렉 없는 쾌적한 게임 플레이? 이런 방법이! 윈도우 10을 사포질(?) 하는 방법입니다!
게임을 제대로 즐기고 싶어 주변 기기나 장비에 투자하는 분이 많습니다. 본체에서 모니터, 헤드셋, 기계식 게이밍 키보드, 마우스에 이르기까지 필요한 물품을 구입하고 나면 당장 게임을 하고 싶은 마음이 간절해 지는데요. 여기서 잠깐! 한 가지 빼놓을 수 없는 부분이 있습니다. 실질적으로 게임을 실행하는 역할을 맡은 ‘윈도우 10(Windows 10)’이 그 주인공인데요.
윈도우 10이 게임에 제격인 운영 체제이기는 하지만, 설치 직후 바로 게임을 즐기기에는 부족한 면이 있습니다. 사포질을 하듯 직접 다듬고 손질해 줘야 할 부분이 조금 있는데요. 매끄럽고 쾌적한 게임 플레이를 위해 윈도우 10의 능력치를 최대한으로 끌어 올리는 방법을 아래에서 하나씩 살펴보겠습니다!
윈도우 10에는 컴퓨터의 능력치를 자동으로 최대치로 끌어올리기 위한 기능이 있습니다. 예전에는 별도의 프로그램을 사야만 이용할 수 있는 기능이었는데, 이제는 ‘게임 모드’라는 이름으로 아주 쉽게 이 기능을 사용할 수 있게 됐네요. 윈도우 10의 게임 모드를 켜려면 아래와 같이 해보세요.
❶ 시작 버튼을 누릅니다.
❷ 게임 모드라고 입력한 다음 게임 모드 설정 항목을 클릭합니다.
❸ 게임 모드 부분의 스위치 버튼을 눌러 켬 상태로 바꿉니다.
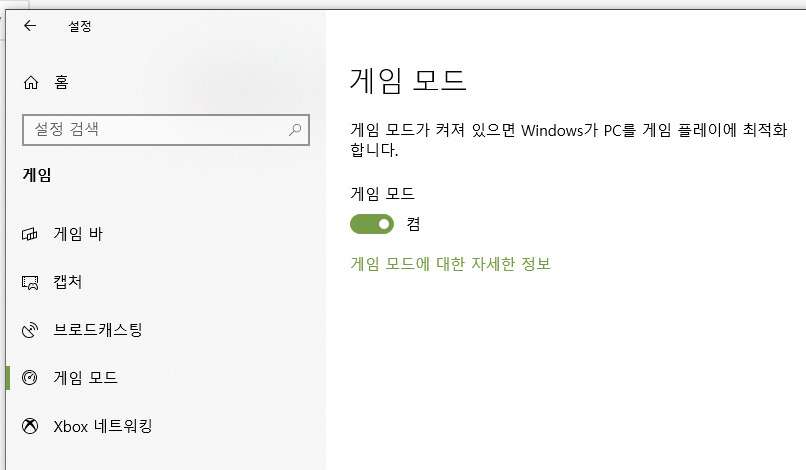
설정 방법이 정말 간단하고 쉽죠? 설정을 켜면 윈도우 10이 다른 프로그램이 사용할 자원을 줄이고 사용 가능한 모든 자원을 게임에 집중시키는데요. 이를 통해 평소보다 끊김 없이 매끄럽게 게임을 즐길 수 있습니다. 프레임 레이트(프레임률)나 FPS를 일정 수준 이상으로 유지할 수 있도록 도와주는 기능이기도 합니다.
덧붙여서 프레임 레이트(프레임률)는 화면에 그래픽을 표시하는 속도를 말하고, FPS는 1초 동안 표시하는 화면의 수를 의미합니다. 오버워치 등의 게임에서는 설정 메뉴의 옵션으로 들어가면 ‘성능 수치’와 같은 이름으로 ‘FPS 수치’를 표시하는 기능이 있습니다 (오버워치의 경우 첫 화면 → 설정 → 성능 수치 표시를 활성으로 변경). 30fps, 60fps와 같은 형태로 수치를 표시하고요. 수치가 높을수록 그래픽이나 움직임이 매끄럽고 자연스럽게 보입니다.
게임 모드로 확실히 효과를 볼 수 있기는 하지만, 최고의 게임 환경을 위해서는 아직 손질해 줄 부분이 몇 곳 있습니다. 윈도우 10을 게임에 최적화 하는 방법을 계속해서 살펴보겠습니다!
온라인 게임을 하다가 렉이 자주 발생해서 스트레스를 받고 계시다면 지금 언급할 이 기능을 꺼주시는 편이 좋습니다. 네이글 알고리즘이라는 이름의 이 기능은 윈도우에서 기본적으로 켜져 있는 기능인데요. 네이글 알고리즘은 인터넷에 자료를 그때그때 바로바로 보내지 않고, 일정 수준 이상이 될 때까지 모았다가 보내는 방식입니다. 인터넷 회선이나 네트워크에 교통 체증 같은 부하가 발생하지 않도록 미리 예방한다는 장점이 있지만 온라인 게임처럼 즉각적인 반응성이 중요한 환경에서는 ‘지연’이나 ‘끊김’을 유발한다는 단점이 있습니다.
온라인 게임에서 렉이 발생하는 원인이 될 수도 있기 때문에 이 문제로 고민하고 있는 분이라면 아래와 같은 방법으로 기능을 끌 수 있습니다. 기능을 끄려면 먼저 컴퓨터의 IP 주소를 확인해야 합니다.
❶ 윈도우 로고 + X 키를 누릅니다.
❷ I(아이) 키를 눌러 윈도우 파워쉘(Windows PowerShell)을 엽니다.
❸ ipconfig이라고 입력한 다음 엔터 키를 누릅니다.
❹ ‘이더넷 어댑터 이더넷 1’이나 ‘무선 LAN 어댑터 Wi-Fi 1’ 항목의 ‘IPv4 주소’ 부분에서 컴퓨터의 IP 주소를 확인합니다.
IP 주소를 확인하셨나요? 그럼, 다음으로 레지스트리 편집기를 엽니다.
❶ 시작 버튼을 클릭합니다.
❷ regedit를 입력합니다.
❸ 레지스트리 편집기를 클릭해서 여세요. (레지스트리를 잘못 편집하면 윈도우가 사용 불능 상태에 빠지기 때문에 주의해서 편집해야 합니다)
레지스트리 편집기의 주소 표시줄에 아래 경로를 복사해서 붙여 넣은 다음 엔터 키를 누르세요.
HKEY_LOCAL_MACHINE\SYSTEM\CurrentControlSet\Services\Tcpip\Parameters\Interfaces [명령어 복사]
아래와 같은 화면이 나올텐데요. 화면 왼쪽 편에는 폴더 목록이 보이고 화면 오른쪽에는 여러 설정 값이 보이네요. 여기에서 Interfaces 하위의 폴더를 순서대로 하나씩 클릭하면서 DhcpIPAddress의 설정 값이 컴퓨터의 IP 주소와 일치하는 폴더가 있는지 확인해 보세요.
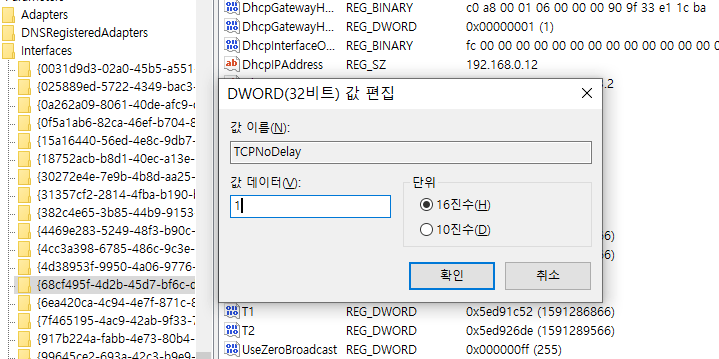
IP 주소가 일치하는 폴더를 발견하셨다면 아래 내용대로 진행해 주세요.
❶ 해당 폴더를 마우스 오른쪽 클릭합니다.
❷ 새로 만들기 → DWORD(32비트) 값을 선택합니다.
❸ 이름으로 TcpAckFrequency를 입력한 다음 엔터 키를 누릅니다.
❹ 다시 한 번 폴더를 마우스 오른쪽 클릭한 다음 새로 만들기 → DWORD(32비트) 값을 클릭합니다.
❺ 이번에는 TCPNoDelay라고 입력한 다음 엔터 키를 누릅니다.
❻ 두 항목을 각각 더블 클릭한 다음 설정 값을 모두 1로 변경합니다.
이렇게 해서 문제의 기능을 끌 수 있습니다. 설정 값을 원래대로 되돌리려면 두 항목의 값을 0으로 변경해 주시면 되고요.
MMORPG나 온라인 멀티플레이 게임을 즐기다 보면 인터넷 망 상태에 따라 갑작스럽게 버벅임이나 끊김 현상이 발생하는 때가 있는데요. 이럴 때 이 방법을 적용하면 예상 외로 의외의 효과를 볼 수 있습니다. 아래에 나온 순서대로 진행해 보세요!
❶ 윈도우 로고 + R 키를 누른 다음 ncpa.cpl을 입력하고 엔터 키를 누르세요.
❷ 네트워크 연결 창에서 현재 인터넷 연결을 위해 사용하고 있는 항목을 마우스 오른쪽 클릭한 다음 속성을 선택합니다. 보통 유선 연결이라면 ‘이더넷 1’, Wi-Fi를 통해 인터넷에 연결했다면 ‘Wi-Fi 1’과 같은 형태의 이름으로 표시됩니다.
❸ 인터넷 프로토콜 버전 4(TCP/IPv4) 항목을 더블 클릭합니다.
❹ 다음 DNS 서버 주소 사용을 클릭한 다음 기본 설정 DNS 서버에 1.1.1.1, 보조 DNS 서버에 1.0.0.1을 입력한 다음 확인 버튼을 누릅니다.
❺ 이더넷/Wi-Fi 속성 창도 확인 버튼을 눌러 닫습니다.
❻ 사용 중인 웹 브라우저 창을 모두 닫고 다시 엽니다.
이제 웹 브라우저로 평소 자주 방문하던 사이트를 열어 보면 체감 속도가 훨씬 더 빨라진 모습을 볼 수 있습니다. 온라인 게임도 좀 더 편안하고 기분 좋게 즐길 수 있겠죠?
윈도우 10은 업데이트 이후 사용자의 확인을 따로 받지 않고 컴퓨터를 재시작하는 경향이 있습니다. 그리 자주 있는 일은 아니지만, 자칫 잘못하면 게임 진행 상황을 저장하지 못한 채 날려버릴 위험성이 있죠.
자동 업데이트의 문제는 이뿐만이 아닙니다. 별다른 확인 과정 없이 컴퓨터를 재시작하는 일이 벌어질뿐만 아니라, 눈에 보이지 않게 업데이트 파일을 끊임없이 다운로드받는 동안 인터넷 속도가 느려지고 온라인 게임에도 악영향이 갈 수 있습니다.
업데이트를 마친 이후 컴퓨터를 자동으로 재시작하는 기능을 끌 수는 없지만, 나중으로 미룰 수는 있습니다. 윈도우 업데이트가 게임을 즐기는 데 방해가 되지 않도록 하려면 설정을 아래와 같이 조정해 보세요!
❶ 시작 버튼을 클릭한 다음 업데이트 확인이라고 입력합니다. 업데이트 확인 항목이 나타나면 클릭해서 엽니다.
❷ 고급 옵션을 클릭합니다.
❸ 업데이트를 설치하기 위해 다시 시작해야 하는 경우 가능한 한 빨리 이 장치를 다시 시작하세요... 항목을 끕니다.
❹ 업데이트 완료를 위해 PC를 다시 시작해야 할 때 알림 표시 항목을 켭니다. 업데이트를 완료한 이후 컴퓨터 재시작이 필요해지면 실제로 컴퓨터를 재시작하기 이전의 몇 차례에 걸쳐 알림을 표시해줍니다.
❺ 보다 안정적인 게임 환경을 원하신다면 7일 동안 업데이트 일시 중지 기능을 활용합니다. 고급 옵션의 업데이트 일시 중지 부분에서 기한을 설정할 수도 있는데요. 최대 35일까지 업데이트를 연기할 수 있습니다.
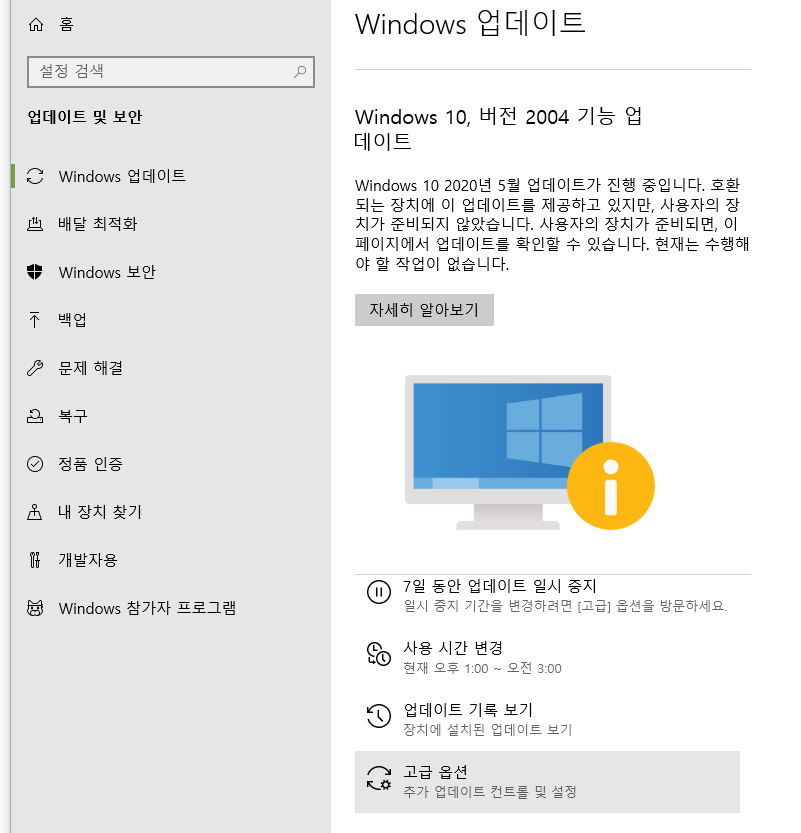
사용 시간 변경 기능을 통해 컴퓨터를 주로 사용하는 시간을 설정하면 컴퓨터를 사용하는 동안 윈도우 업데이트를 다운로드하거나 설치하지 않도록 방지할 수도 있습니다.
윈도우 10에는 ‘알림’이 업무나 작업을 방해하지 않도록 알림의 표시 빈도를 설정하는 ‘집중 지원’이라는 기능이 있습니다. 게임을 할 때에도 유용한 기능인데요. FPS 게임에서 저격을 하는 중이나 리듬 게임을 하는 중에 알림이 갑자기 표시되면 그 결말(?)은 불보듯 뻔하죠. 게임 오버, 비명횡사라는 정해진(?) 결말을 피하기가 어렵습니다. 평소에, 미리 미리! 미리 대비해 두시는 게 좋은데요! 보장도 든든합니다!
방해꾼 퇴치!를 위해 알림을 최소화하려면 ‘집중 지원’ 설정을 조정해 줘야 합니다. 아래와 같이 해보세요!
❶ 시작 메뉴를 열고 집중 지원이라고 입력한 다음 집중 지원 설정을 클릭합니다.
❷ 알람만 항목을 클릭하여 기상 알람 등의 알람을 제외한 모든 알림이 표시되지 않도록 설정합니다.
❸ 설정 창을 닫습니다.
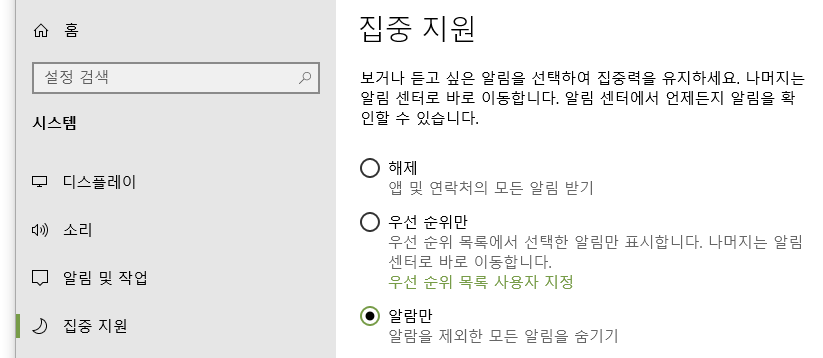
스팀(Steam)으로 게임을 구입하거나 설치하는 분이 많으실텐데요. 연쇄 할인마라는 별칭이 있을 정도로 장점이 많은 스팀이지만 단점도 있습니다. 가장 큰 단점으로는 자동 업데이트 기능을 꼽고 싶은데요. 게임 플레이 중에도 모든 게임을 대상으로 업데이트를 진행하기 때문에 메모리 낭비도 심하고 인터넷 속도도 느려져서 곤란할 때가 많은데요. 이 부분부터 바꿔볼까요.
스팀이 게임 중에 업데이트를 진행하지 않도록 자동 업데이트를 막으려면 아래와 같이 설정합니다.
❶ 스팀을 실행합니다.
❷ Steam → 설정 → 다운로드를 클릭합니다.
❸ 게임 플레이 중 다운로드 허용의 체크를 풉니다.
❹ 확인 버튼을 클릭하세요.
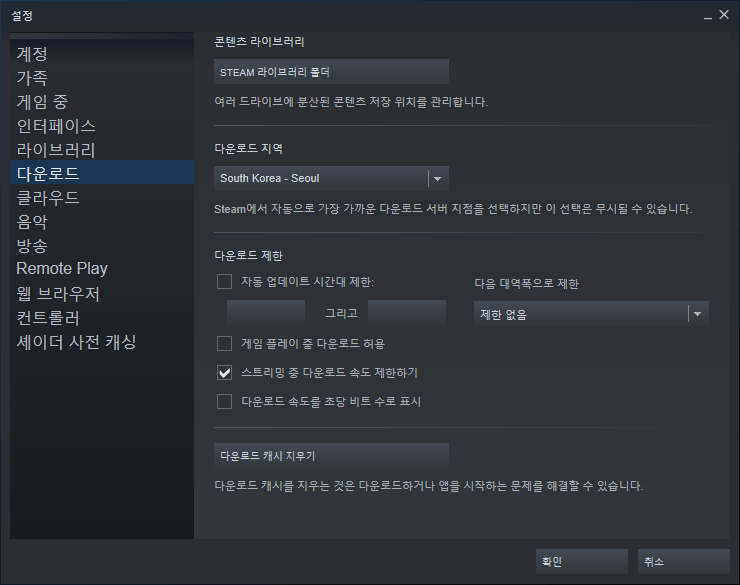
잘 플레이 하지 않는 게임의 업데이트도 중지할 수 있습니다.
❶ 라이브러리를 클릭합니다.
❷ 설치된 게임 가운데 잘 플레이 하지 않는 게임을 오른쪽 클릭한 다음 속성을 선택합니다.
❸ 업데이트 탭을 클릭합니다.
❹ ‘자동 업데이트’ 부분에서 이 게임을 항상 최신 버전으로 업데이트 설정을 게임을 실행했을 때만 업데이트함으로 변경합니다.
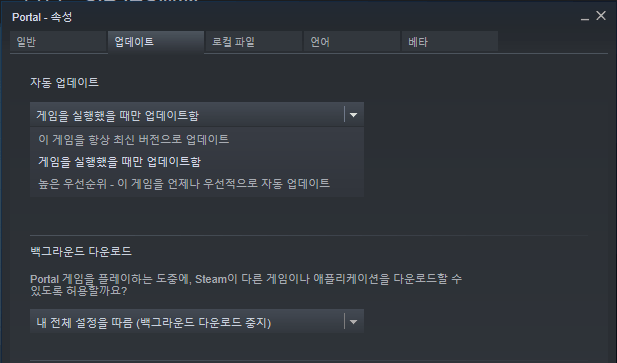
윈도우 10의 시각 효과나 창 애니메이션도 생각보다 상당한 그래픽 자원을 소비할 수 있습니다. 게임에 모든 자원을 몰아 주고 싶은 상황에서는 이마저도 가까운데요. 창전환 애니메이션이나 테두리 표시에 낭비되는 자원 소비를 막고 게임 성능을 최대치로 끌어올리려면 아래와 같이 해보세요!
❶ 윈도우 로고 + R 키를 눌러 실행 창을 연 다음 SystemPropertiesPerformance.exe [명령어 복사]를 입력하고 확인 버튼을 누릅니다.
❷ 최적 성능으로 조정을 선택한 다음 적용 버튼을 클릭합니다.
❸ 고급 탭을 클릭합니다.
❹ ‘다음의 최적 성능을 위해 조정’ 부분에서 프로그램 항목을 선택한 다음 확인 버튼을 누르세요.
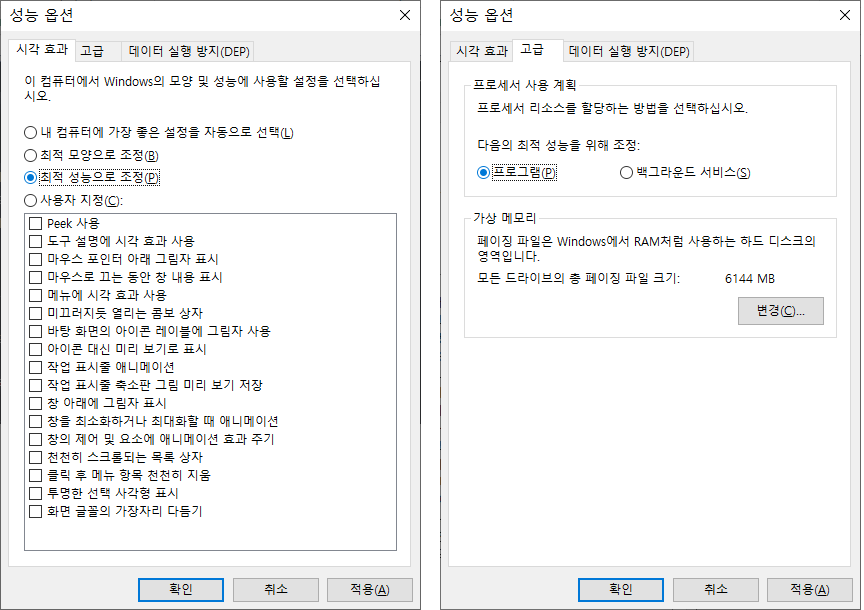
마우스 설정도 게임 플레이에 직접적인 영향을 줍니다. 마우스 포인터 움직임이 조금만 이상해도 게임에 큰 방해가 되죠. 특히, 포인터 정확도 향상이라는 설정이 켜져 있으면 게임을 플레이할 때 여러모로 불편합니다. 설정을 끄면 좀 더 편안하게 게임을 즐기실 수 있습니다.
❶ 윈도우 로고 + R 키를 누른 다음 control mouse를 입력하고 엔터 키를 누릅니다.
❷ 포인터 옵션 탭을 클릭합니다.
❸ 포인터 정확도 향상 항목의 체크를 풉니다.
❹ 필요할 경우 포인터 속도도 조정합니다.
❺ 확인 버튼을 클릭합니다.
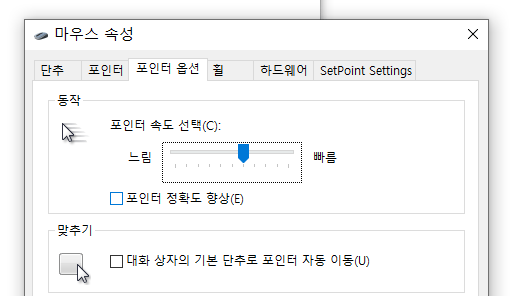
전원 설정도 게임 성능에 영향을 줄 수 있습니다. 혹시 아직 전원 설정을 한 번도 변경한 적이 없다면 아래의 순서대로 진행하여 컴퓨터에 전원 설정을 고성능으로 변경해 보세요!
❶ 윈도우 로고 + R 키를 누른 다음 실행 창에 powercfg.cpl을 입력하고 엔터 키를 누릅니다.
❷ 고성능 항목을 클릭한 다음 창을 닫습니다.
고성능 설정은 컴퓨터 성능을 최대로 활용하는 대신 에너지 소비율이 높고 내부 온도도 많이 올라갑니다. 때문에 데스크톱 컴퓨터에서만 이 설정을 켜고 노트북에서는 이 설정을 켜지 않는 것이 좋습니다.
가볍게 생각하고 넘기기 쉽지만 꼭 챙기면 좋은 일이 하나 있습니다. 게임 실행 속도와 그래픽 품질을 생각보다 큰 폭으로 끌어 올릴 수 있는 방법이기도 한데요. 그래픽 카드 드라이버를 최신 버전으로 업데이트 하면 예상 외로 큰 효과를 볼 수 있는 경우가 있습니다.
최신 드라이버는 이전에 있던 문제를 해결하거나 내부 처리 방식과 구조를 바꿔 처리 속도나 성능을 개선합니다. 예전에 게임 실행 오류 때문에 그래픽 카드 드라이버를 업데이트 했다가 게임이 이전 보다 눈에 띄게 매끄럽고 빠르게 실행되어 내심 놀랐던 기억이 나네요.
업데이트를 진행하려면 먼저 그래픽 카드의 이름과 종류, 사양을 확인해야 합니다. 아래와 같은 방법으로 확인해 보세요.
❶ 바탕 화면에서 마우스 오른쪽 버튼을 클릭합니다.
❷ 디스플레이 설정을 선택한 다음, 창 맨 아래 쪽의 고급 디스플레이 설정을 클릭합니다.
❸ 디스플레이 정보 부분에 그래픽 카드의 이름과 종류가 나옵니다.
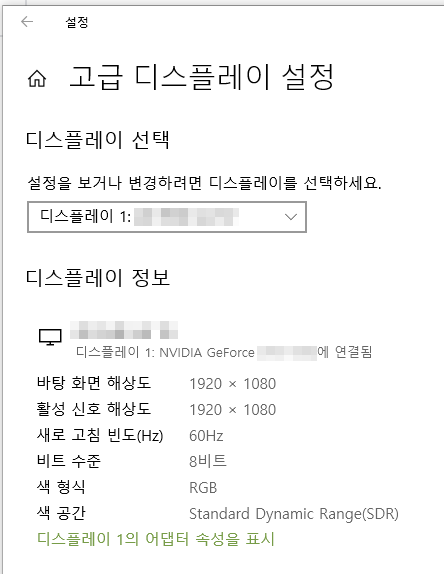
이제 디스플레이 1의 어댑터 속성을 표시를 클릭한 다음 속성 → 드라이버 → 드라이버 업데이트 버튼을 클릭하여 그래픽카드 드라이버를 자동으로 업데이트 할 수 있습니다.
혹은 그래픽 카드의 칩셋 제조사인 엔비디아(NVIDIA)나 AMD 홈페이지에서 최신 드라이버를 다운로드 받는 방법도 있는데요. 엔비디아는 이 곳에서, AMD는 이 곳에서 다운로드 할 수 있습니다.
엔비디아의 경우 지포스 GTX 980(GeForce GTX 980)이라면 지포스 900 시리즈(GeForce 900 Series)를, 지포스 GTX 1050(GeForce GTX 1050)이라면 지포스 10 시리즈(GeForce 10 Series)를 선택하면 되고요. AMD는 프로그램을 다운로드한 이후 실행하면 자동으로 그래픽 카드를 감지하여 최신 드라이버를 설치해 줍니다.
최적의 성능을 위해서는 메인 보드의 칩셋 드라이버와 랜(LAN) 드라이버도 설치해 주는 것이 좋은데요. 둘 모두 게임 성능을 최대치로 끌어올리는데 중요한 요소인 만큼 설치해 주는 것이 좋겠죠.
설치를 위해 아래 명령으로 메인 보드의 제품명을 확인합니다. 윈도우 로고 + I(아이) 키를 눌러 윈도우 파워쉘(Windows PowerShell)을 연 다음 아래 명령을 입력하고 엔터 키를 누릅니다.
wmic baseboard get product,Manufacturer,version,serialnumber [명령어 복사]
명령을 실행하면 메인 보드의 제조사와 제품 이름이 나옵니다. 이제 구글에서 Product 부분의 ‘메인보드 제품 이름 + 지원’이라고 검색하여 제조사 홈페이지의 지원 페이지를 찾습니다. 지원 페이지의 ‘다운로드’ 메뉴에 칩셋 드라이버와 랜(LAN) 드라이버 등 필수 드라이버의 다운로드 링크가 모두 있습니다.
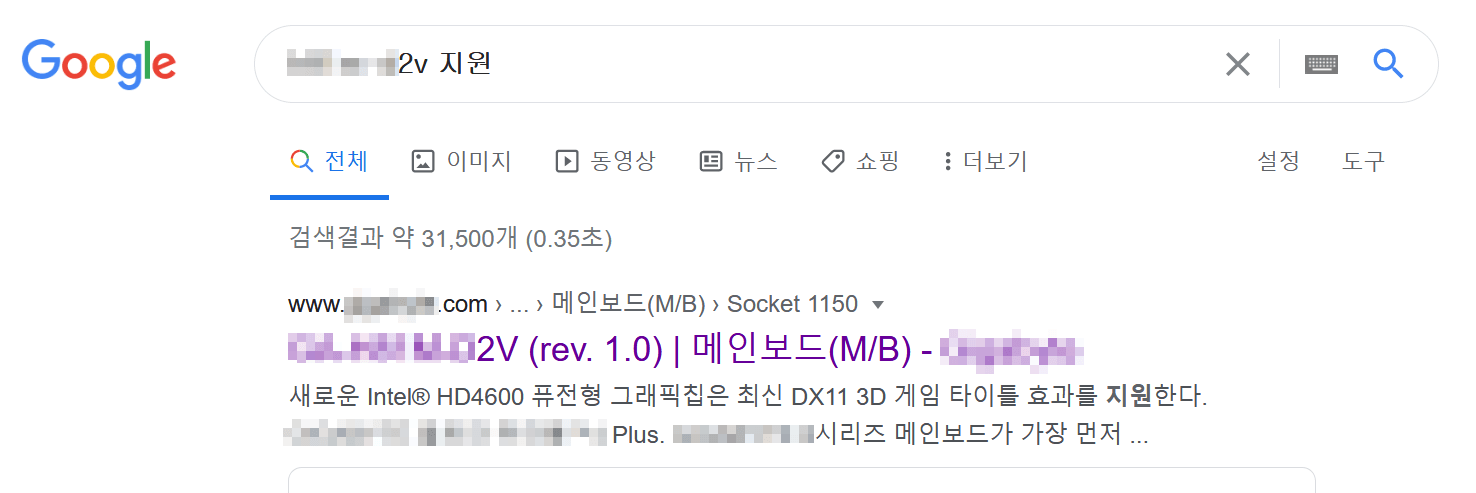
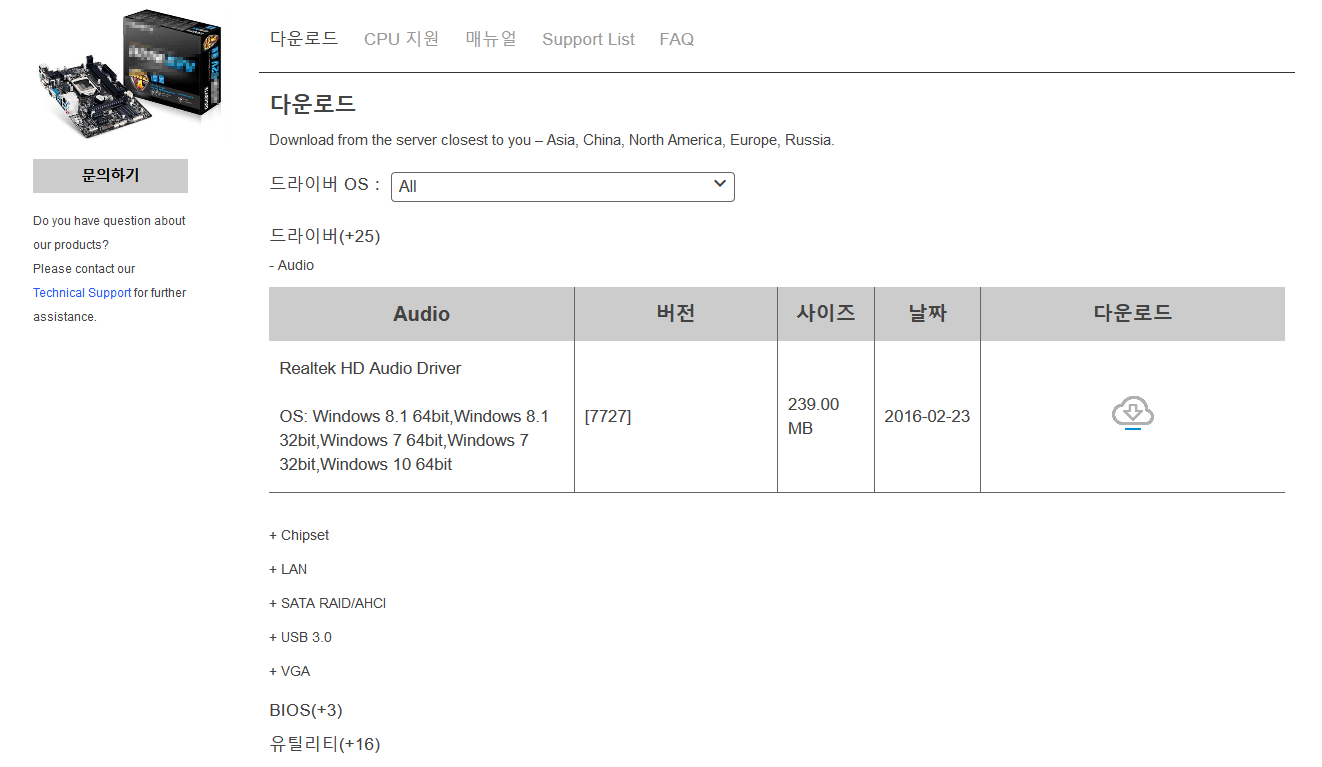
윈도우 XP를 사용하던 예전이나 윈도우 10이 나온 지금까지도 게임을 실행하기 전 거쳐야 할 필수 코스가 바로 ‘다이렉트 X(DirectX) 확인 및 설치’ 인데요. 최신 버전을 설치하면 그래픽 카드의 다중 GPU, CPU 코어를 모두 사용할 수 있게 되고, 프레임률이 상승할뿐만 아니라 전원 소비율이 낮아지고, 그래픽 효과도 향상됩니다.
최신 버전의 다이렉트 X가 설치되어 있는지 확인해 보려면 아래 방법으로 다이렉트 X 진단 도구를 실행합니다.
❶ 윈도우 로고 + R키를 눌러 실행 창을 엽니다.
❷ dxdiag를 입력한 다음 엔터 키를 누릅니다.
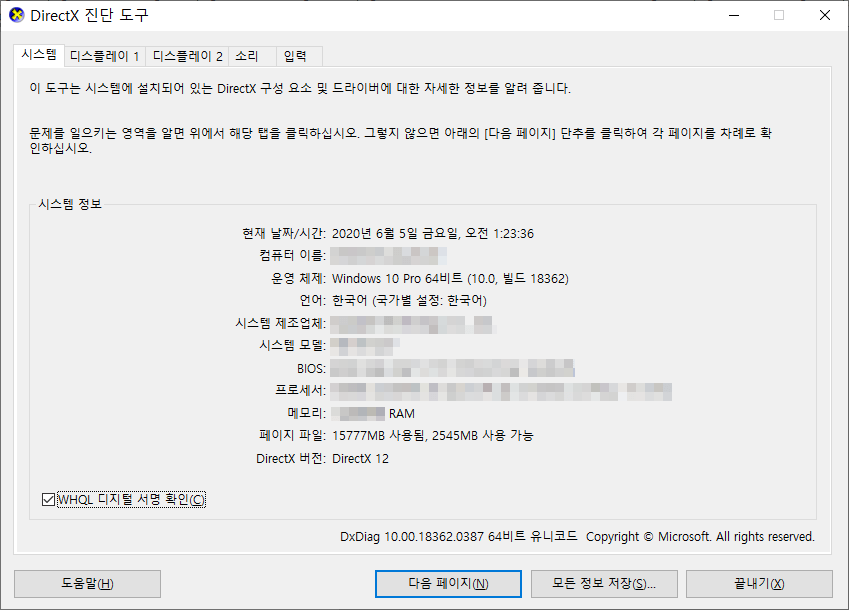
다이렉트 X 버전 부분을 확인해 보세요. 다이렉트 X 12(DirectX 12)라면 OK! 인데요. 혹시 윈도우 8.1에서 윈도우 10으로 업그레이드 하는 경우라면 이전 버전이 설치되어 있을 수도 있습니다. 이럴 때는 아래와 같이 해결할 수 있습니다.
❶ 윈도우 로고 + I(아이) 키를 눌러 설정 창을 엽니다.
❷ 업데이트 및 보안을 클릭합니다.
❸ 업데이트 확인 버튼을 클릭합니다.
❹ 다이렉트 X 최신 버전과 기타 업데이트의 설치가 완료될 때까지 기다립니다.
‘작은 차이가 명품을 만든다’는 말처럼 작은 차이가 게임에 큰 변화를 가져오리라 생각합니다. ‘나만의 게임 환경을 제대로 만들어 보고 싶은데.. 어떻게 하면 좋을까?’ 하고 고민하고 있는 분이라면 글에서 소개한 방법을 지금 바로 적용해 보시길 추천드립니다. 이번 기회에 게임 플레이를 새로운 차원으로 업그레이드하고 누구보다 앞서나가며 한층 더 즐거운 게임 라이프를 누리시길 바랍니다!
혹시 평범한 헤드셋으로도 5.1, 7.1 가상 서라운드 사운드를 즐기는 방법이 있다는 사실, 알고 계셨나요? 윈도우 10만 있으면? - 헤드셋으로 5.1/7.1 가상 서라운드 사운드를 즐길 수 있다! 글도 확인해 보세요!
 ≡
≡