웹캠이 필요한데 없다면? 스마트폰을 웹캠으로 변신시켜보세요! (안드로이드, 아이폰)
스카이프 메신저나 화상 회의 서비스로 긴급하게 영상 채팅을 해야 하는데 컴퓨터에 웹캠이 없나요? 혹은 이미 웹캠이 있는 상태에서 추가적인 카메라가 필요한가요?
두 경우 모두 스마트폰과 알맞은 앱만 있으면 됩니다.
※ 이 글을 처음 작성한 시점이 2015년 8월 30일이었는데 어느새 시간이 많이 흘렀네요. 최근 온라인 개학 소식의 여파로 평소보다 방문하시는 분이 늘었습니다. 웹캠이 없는 상황에서 구하기도 쉽지 않아 고민하거나 걱정하고 있는 분이 많이 계시리라 생각하는데요. 아래 내용이 도움이 되길 바라는 마음으로 글 내용을 조금 보강했습니다. 안드로이드 스마트폰뿐만 아니라 아이폰을 웹캠으로 사용하는 방법도 추가했고요. 지금 확인해 보세요.
부족한 제 글을 공유해주신 분께도 진심으로 감사의 마음을 전합니다. 코로나19가 하루라도 빨리 종식되기를 바랍니다.
당황스런 상황이 생겼습니다. 아이가 할머니 할아버지와 스카이프로 화상 채팅을 하고 싶어 하는군요. 잠시 뒤에는 상사가 이전에 보낸 보고서에 대해 화상 회의를 통해 논의하고자 한다는 문자가 도착합니다. 눈을 들어 컴퓨터를 바라보니 웹캠이 없네요.
비교적 다양한 종류의 모니터와 올인원 컴퓨터가 웹캠을 내장하고 있지만, 모든 제품이 웹캠을 장착하고 나오지는 않습니다. 주로 모니터 위에 부착하는 형태로 별도로 판매되고 있는 웹캠은 인기가 있기는 하지만 설치가 까다로운 면이 있고, 제대로 설치했는데도 잘 작동하지 않는 경우가 있죠.
이 문제의 해결책을 과거에 한 차례 다루기도 했었지만, 그 때로부터 시간이 꽤 흘렀죠. 새롭게 다시금 살펴보겠습니다. 여러 해결책이 있지만 그 중에서도 가장 간편하고 확실한 방법은 드로이드캠(DroidCam)을 설치하는 방법입니다. 드로이드캠은 스마트폰(혹은 태블릿)을 손쉽게 웹캠으로 변신시켜주는 안드로이드 앱이죠.
드로이드캠(DroidCam)
드로이드캠을 사용하려면 두 가지가 필요합니다. 하나는 구글 플레이 스토어에 있는 안드로이드 앱이고 (무료 버전 / $4 프로 버전), 다른 하나는 http://www.dev47apps.com/droidcam 사이트에서 받을 수 있는 윈도우, 리눅스 버전의 컴퓨터용 프로그램이죠 (Client v6.0을 받으세요).
먼저 안드로이드 앱을 설치하세요. 그 후에는 컴퓨터로 눈길을 돌려볼까요. 앞서 언급한 링크에서 컴퓨터용 프로그램을 다운로드 한 뒤 압축을 풀고 실행합니다. 화면에 나오는 내용대로 다음을 누르며 진행하세요.
프로그램을 다 설치하셨다면 실행해보세요. 드로이드캠 사용에 필요한 IP 주소를 입력하는 화면이 나오죠. 여기서 IP 주소(Device IP)와 포트 번호(DroidCam Port)는 안드로이드 앱을 실행한 이후 화면에 표시되는 IP와 DroidCam Port의 숫자를 보고 그대로 동일하게 입력해 주시면 됩니다. 덧붙여서 안드로이드폰 카메라를 웹캠으로 활용할 수 있을 뿐만 아니라(Video 체크), 폰의 마이크도 웹캠 내장 마이크나 헤드셋 마이크처럼 사용할 수 있네요(Audio 체크).
제조사에서 제공하는 ADB USB 드라이버를 설치하셨다면 폰과 컴퓨터를 무선이 아닌 유선으로 연결할 수도 있습니다. 폰과 컴퓨터를 USB 케이블로 연결한 다음 프로그램 상단의 두 번째 버튼(USB 상징 그림이 있는 버튼)을 클릭하여 선택해 주세요. 참고로 USB 연결을 인식하지 못한다면 USB 디버깅을 허용해 주어야 할 수도 있습니다.
준비를 마쳤다면 Start 버튼을 클릭해서 영상 전송을 시작합니다. 프로그램 화면에 폰 카메라가 찍고 있는 영상이 나온다면 마침내! 설정 완료입니다. 폰의 후면 카메라가 아닌 전면 카메라를 사용하고 싶은 경우에는 안드로이드 앱에서 메뉴 > Settings(설정)으로 들어간 다음 Use Front Camera(전면 카메라 사용하기) 옵션을 체크하거나 풀어서 사용하고자 하는 카메라로 전환하세요.
(▲ 초점이 안 맞아서 조금 흐리게 나왔네요. 실제 사용 시에는 좀 더 선명하게 보입니다)
드로이드캠의 무료 버전만 해도 기본적인 사용에는 전혀 문제가 없습니다. 원활한 사용이 가능하죠. 그냥 사용하시면 되는데요. 확대/축소, 좌우 반전, 영상 회전, LED 라이트 켜기/끄기, 밝기 조정, JPG로 영상 캡처 등의 부가 기능을 사용하고 싶은 경우에는 드로이드캠 X 프로(DroidCamX Pro)로 불리는 프로 버전(유료 버전)으로 업그레이드 하시면 됩니다.
프로그램 화면 하단에 있는 버튼을 사용하기 위해 프로 버전으로 업그레이드 한다는 얘기가 되네요. 제 경우에는 무료 버전만으로도 충분해서 필요할 때마다 만족하면서 사용하고 있습니다. 프로 버전이 있더라도 특별히 신경이 쓰이지는 않네요.
IP 웹캠(IP Webcam)
IP 웹캠(IP Webcam)은 드로이드캠의 강력한 경쟁자입니다. 역시나 구글 플레이에 무료 앱이 공개돼 있고, 프로 버전($3.99)으로 업그레이드 하는 선택지도 있네요. 화면 전송을 처리할 컴퓨터용 프로그램은 ip-webcam.appspot.com에서 받을 수 있습니다.
설정 방법은 드로이드캠과 매우 비슷합니다. 우선 Wi-Fi에 연결된 폰에서 IP 웹캠 앱을 받습니다. 이 때 폰과 컴퓨터는 동일한 와이파이 지점에 연결돼 있어야 합니다. 앱을 받고 실행한 후에는 필요한 설정을 보고 변경해 보세요. 해상도, 품질, 방향 등의 설정이 있습니다. 보안을 위해 로그인 아이디와 암호도 지정할 수 있습니다. 설정이 끝났다면 화면 아래쪽 부분에 있는 Start server(서버 시작) 항목을 눌러 화면 전송을 시작하세요.
앱 아래쪽에 http://192.168.10.2:8080/videofeed와 같은 형태로 IP 주소가 표시됐나요? 크롬이나 파이어폭스에서 이 주소로 들어가면 웹 브라우저에서 카메라 영상을 볼 수도 있습니다. 이제 ip-webcam.appspot.com에서 컴퓨터용 프로그램을 받고 (Download 링크) 실행해보세요. 아래와 같은 모습의 프로그램 창이 하나 열렸나요? 이제 Camera feed URL 부분을 클릭하고 앱에 나온 IP 주소(http://192.168…/videofeed)를 입력하세요. 혹시 앱 설정에서 로그인 아이디와 암호를 지정하셨다면 Username과 Password 부분에 각각 입력해줍니다. 마지막으로 Autodetect 버튼을 클릭한 이후 Apply와 OK 버튼을 차례로 눌러주시면 됩니다. 스카이프 등의 프로그램을 실행해서 Video나 웹캠 설정에 들어가 보면 폰의 카메라 영상이 잘 나옴을 확인할 수 있습니다.
설정을 마친 후 잘 작동하는 것까지 확인하셨다면, 안드로이드 앱의 Actions... 버튼을 눌러 앱이 정상적으로 실행되고 있는지 확인하거나 카메라를 중지하고 시작하는 등 다양한 기능을 사용할 수 있습니다. 이제 원하는 대로 활용하는 일만 남았네요.
에폭캠(EpocCam)
에폭캠(EpocCam) 역시 프로 앱($7)까지 나온 또 하나의 무료 앱입니다. 사용 전 www.kinoni.com에서 윈도우(Download drivers for Windows 7 and later 링크)나 맥 OS용(Download drivers for macOS 10.12 and later 링크) 드라이버를 다운로드 받고 설치해줘야 작동합니다.
먼저 폰과 컴퓨터를 동일한 와이파이 지점에 연결시켜줍니다. 다음으로는 안드로이드 앱과 컴퓨터용 드라이버를 각각 설치하세요. 컴퓨터의 경우 웹캠을 사용하는 메신저 등의 프로그램이 실행 중이라면 드라이버 설치 전 종료하고 진행해주세요. 앱, 드라이버 모두 설치가 끝났다면 폰에서 에폭캠 앱을 실행합니다. 그 후에는 컴퓨터에서 에폭캠 뷰어(EpocCam Viewer) 프로그램을 열고 재생 버튼을 클릭하세요. 프로그램은 시작 메뉴 > 프로그램 > Kinoni > EpocCam Viewer에 있습니다.
폰과 컴퓨터가 연결될 때까지 몇 초 정도 기다리고 나면 곧 컴퓨터 화면에 영상이 나타나죠. 에폭캠은 일반적인 메신저 프로그램에서 웹캠으로 사용할 수 있습니다.
NDI HX 카메라(NDI HX Camera)
NDI HX 카메라(NDI HX Camera) 앱은 안드로이드의 드로이드캠(DroidCam)처럼 간편하고 확실한 앱입니다. 댓글을 통해 이 앱을 알려주신 김동일님께 감사드립니다!
어떤 면에서는 드로이드캠 보다 뛰어난 앱인데요. 카메라 확대/축소, 노출값 설정 변경 등 무료 앱으로 모든 기능을 사용할 수 있다는 점이 인상적입니다. 사용하려면 먼저 컴퓨터와 아이폰을 동일한 Wi-Fi에 연결합니다. 다음으로 아이폰에서 NDI HX 카메라(NDI HX Camera) 앱을 설치한 다음 실행해 주세요. 카메라, 마이크 사용은 허용해 주시고요. 그 후 컴퓨터나 맥(1번, 2번. 둘 모두 설치하세요)에도 프로그램을 설치합니다.
아이폰에 앱을 실행해 두셨나요? 이제 컴퓨터에서 앞서 설치한 ‘Virtual Input’ 프로그램을 실행합니다. 맥에서는 특별히 프로그램을 실행할 필요가 없고요. 프로그램 실행 이후에는 트레이 아이콘 영역에서 Virtual Input을 오른쪽 클릭한 다음 ‘IPHONE > NDI HX Camera’를 선택하세요.
마지막으로 웹캠이 필요한 프로그램이나 사이트를 열고, 사용할 웹캠으로 ‘NewTek NDI Video’를 선택하시면 모든 과정이 끝납니다.
아이폰의 다른 앱과는 달리 무료 앱에서 카메라 뿐만 아니라 마이크까지 사용할 수 있어 정말 마음에 듭니다!
[+] 2020년 7월 15일 내용 추가:
오늘 확인해보니 기존에는 완전 무료였던 NDI HX 카메라(NDI HX Camera) 앱이 25,000원 가격의 '유료 앱'으로 바뀌었네요. 아이폰에서 무료로 자유롭게 사용할 수 있어 좋았는데, 다소 아쉽습니다. 혹시나 하는 마음에 '대신할 만한 무료 앱이 없을까?' 하고 잠시 찾아보니 다행히 하나 있네요! 아래에서 소개할 '이리언(Iriun)'이라는 앱을 확인해 보세요!
에폭캠(EpocCam)
아이폰도 아주 쉽게 웹캠으로 사용할 수 있습니다. 우선 컴퓨터와 아이폰을 동일한 Wi-Fi에 연결합니다. 무선이 아닌 유선으로 진행하고 싶은 분은 아이폰을 USB 케이블로 컴퓨터에 연결합니다. 이 경우에는 아이폰이 아이튠즈에서 표시되어야만 인식 가능하기 때문에 아이튠즈를 열고 아이폰이 표시되는지 확인해 주세요.
이제 앱 스토어에 들어가서 에폭캠(EpocCam) 앱을 설치합니다. 아이폰에서 이 링크를 터치하시면 앱 스토어의 에폭캠 앱 화면을 바로 열 수 있습니다. 컴퓨터 혹은 맥에도 프로그램을 하나 다운로드하여 설치해 주세요. 설치 후에는 컴퓨터를 한 번 재시작합니다.
다음으로 아이폰에서 앞서 설치한 에폭캠(EpocCam) 앱을 실행하시고요. 마지막으로 웹캠이 필요한 프로그램이나 사이트를 열고, 사용할 웹캠으로 ‘EpocCam Camera’를 선택하시면 모든 과정이 끝납니다.
아이폰을 웹캠처럼 맘껏 활용해 보세요! 참고로 아이패드도 동일한 과정을 통해 웹캠으로 활용하실 수 있습니다.
[+] 참고해 주세요!
에폭캠 무료 앱은 마이크(오디오) 기능이 없습니다. 무료 앱도 실제 웹캠처럼 영상은 잘 나오지만 소리는 나오지 않는데요. 아이폰의 카메라 뿐만 아니라 마이크까지 컴퓨터의 무선 마이크로 사용하려면 에폭캠 유료 앱(EpocCam HD, 9,900원)이 필요합니다. 유료 앱을 구입 및 설치한 다음 사용하시면 소리도 잘 나옵니다(유료 버전 역시 마이크 기능은 윈도우만 지원하네요).
에폭캠과 설치나 설정/사용 방법이 거의 동일한 앱으로 iVCam 앱이 있는데요. 역시나 무료 앱은 영상만 나오고 소리는 나오지 않습니다. iVCam의 유료 프로그램을 구입해야 마이크 기능을 사용할 수 있네요.
지금까지 스마트폰을 웹캠으로 변신시켜주는 여러 가지 앱을 살펴봤는데요. 보너스!로 한 가지 앱을 더 소개합니다. 앱의 이름은 이리언(Iriun)인데요. 안드로이드와 아이폰(iOS) 앱이 모두 있고요. 윈도우(Windows)나 맥(macOS) 뿐만 아니라 리눅스(우분투) 프로그램까지 있어 좋네요. 설치나 사용 방법은 다른 앱과 크게 다르지 않습니다.
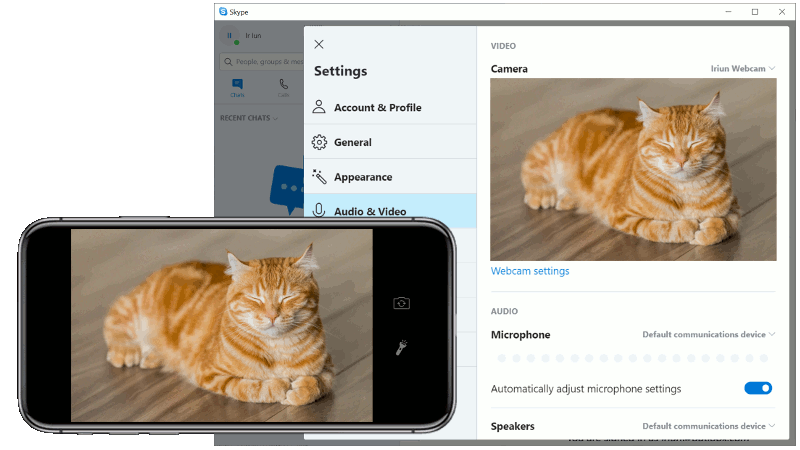
❶ 스마트폰과 컴퓨터를 동일한 Wi-Fi에 연결합니다.
❷ 스마트폰에 안드로이드나 아이폰 앱을 다운로드하여 설치한 다음 실행합니다.
❸ 공식 웹사이트에서 사용하고 있는 컴퓨터의 운영 체제에 맞는 프로그램(윈도우, 맥, 우분투)을 다운로드하여 설치한 다음 해당 프로그램을 실행합니다.
❹ 잠시 기다리면 설정을 자동으로 완료합니다. 이제 사용할 준비가 다 되었네요.
❺ 줌(Zoom), 구글 미트(Google Meet), 스카이프(Skype) 등 웹캠이 필요한 프로그램을 열고 사용할 웹캠으로 Iriun Webcam을 선택하세요. 안드로이드 앱의 경우 마이크 사용도 가능하기 때문에 사용할 마이크도 역시 Iriun을 선택해 주세요.
무료임에도 카메라 해상도 제한이 없어 화질이 정말 선명하고 깨끗하네요. 지연/딜레이도 전혀 발생하지 않아 정말 좋습니다. 가끔 작게 나오는 워터마크 표시를 빼고는 무료 버전만으로도 충분하네요. 다만 무료 앱으로 마이크 사용까지 가능한 안드로이드 앱과는 달리, 아이폰 앱은 마이크 사용이 불가능한 점이 아쉽습니다. 향후 버전에서 아이폰 앱까지 마이크 지원을 해줬으면 좋겠네요.
프로그램과 앱 자체가 가볍고 사용하기 쉬울 뿐만 아니라 화질도 좋아서 꼭 한 번 사용해 보시길 추천드리고 싶습니다.
웹캠 설치를 마무리했고 폰 카메라의 영상도 컴퓨터로 전송되고 있죠. 그럼 스카이프 등의 프로그램에서 어떻게 해야 사용할 수 있을까요?
사실 알고 보면 방법은 간단합니다. 글 내용에서 설명한 컴퓨터용 프로그램을 설치하면 운영 체제에서 스마트폰과 앱을 새로운 웹캠으로 인식합니다. 사용하고자 하는 프로그램의 비디오(Video) 설정이나 웹캠 설정으로 이동한 다음 글에서 소개한 앱의 이름이 붙은 카메라를 사용할 웹캠으로 선택해 주시기만 하면 됩니다.
스카이프라면 도구 > 옵션 > 일반 > 영상 설정의 웹캠 선택 부분에서 아이폰이나 안드로이드 웹캠 앱을 선택한 다음 저장 버튼만 클릭하면 마무리됩니다. 스카이프 외에도 구글 행아웃을 비롯한 다양한 화상 회의 프로그램에서 스마트폰 웹캠을 활용할 수 있습니다.
각각의 앱 별로 무료 버전을 기준으로 살펴봤는데 여기에는 그럴만한 이유가 있습니다. 무료 버전이 잘 작동하고 꽤 경쟁력을 갖췄다면 마찬가지로 프로 버전도 완성도가 높을 가능성이 매우 높죠. 스마트폰 웹캠 앱 세 가지를 살펴보면서 크게 두 가지를 알 수 있었습니다. 하나는 각 앱에서 제공하는 기능이 생각보다 다양하다는 것이었고, 두 번째는 설치가 정말 쉬웠다는 점입니다.
이런 기준에서 봤을 때 최종 승자는 안드로이드는 드로이드캠(DroidCam), 아이폰은 NDI HX 카메라(NDI HX Camera) 입니다. 설치도 매우 쉽고 완성도도 정말 훌륭합니다. 드로이드캠은 무료 버전에서 제공하는 기능의 수가 제한적이기는 하지만, 해야할 역할은 잘 수행합니다.
이제 웹캠이 없어도 걱정할 필요 없이 스마트폰을 웹캠으로 간편하게 활용해 보세요!
 ≡
≡











