첫번째 IT+영어공부 팟캐스팅 - CNET 아이튠즈 팁
Is every iPod in your home associated with a different user profile on your family computer? Merging iTunes libraries between users may make life easier for everyone.
(Credit: Donald Bell/CNET Networks)Last week, I showed you a technique for keeping your music collections separate from one another in a communal iTunes library. This week, I'll try and help out those of you with the opposite problem--people with fractured iTunes libraries across multiple user profiles who want to pool their family's media together.The root of the problem is that unlike Windows Media Player, Winamp, or nearly any other multimedia jukebox application, there's no way to get iTunes to actively monitor multiple folders on your computer and add new content automatically. In a perfect world, you could tell iTunes to create its library based on the music stored in all the "My Music" folders of every user on your computer. Unfortunately, iTunes doesn't work that way.You can, however, make it so that any media added to any instance of iTunes on your PC is copied to a single, central location that all users can access. Pointing every installation of iTunes on your computer to a common library is as easy as holding down the shift button when you launch the application. The hardest part, often, is archiving and merging all the separate media collections each user has been amassing up until this point.We've made another step-by-step guide that walks you through the back-up, redirecting, and restoring of a single iTunes library that pulls content from every user account on your computer. For extra inspiration, you can also take a look at the Insider Secrets video I shot, that outlines the steps for this iTunes tip and last week's. With any luck, you can use both these tips together to pool all your family's media and iTunes purchases together, and still maintain some sanity-saving restrictions on what content is copied to your individual iPod or iPhone.If you have any other tips to share, please include them in the comments section.
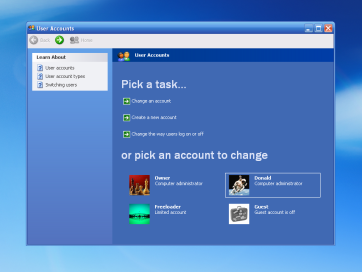
We're going to show you how multiple users on a shared Windows computer can merge their iTunes libraries.
이제부터 윈도우즈 컴퓨터상의 다중 사용자가 어떻게 그들의 아이튠즈 라이브러리들을 합칠 수 있는지를 보여드리겠습니다. (* multiple=여러개의, 다중의, * merge=하나로 하다, 합치다)
This tutorial assumes that the users on your computer are set up for administrative access, which allows you to see and modify each others' files.
이 튜토리얼에서는 당신의 컴퓨터상의 사용자들이 관리자 수준의 액세스 권한을 가지도록 설정되어 있어서, 당신이 다른 사용자와 서로간의 파일들을 보고 수정할 수 있도록 되어있다고 가정합니다.
(* assume=추정하다, 추측하다, 가정하다 / * set up=설정하다, 설치하다 / * administrative=관리상의, 관리 권한을 가진 / * allow=허용하다 / * modify=수정하다)
Login as the user with the smaller of the two iTunes libraries. You'll need to back this library up, so picking the smaller library will save you time.
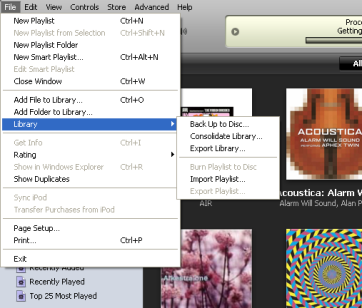
Let's back up your current iTunes library. In iTunes, go to the File menu, highlight Library, and select "Back up to Disc".
당신의 현재 아이튠즈 라이브러리를 백업해 봅시다. 아이튠즈에서는, 파일 메뉴로 간다음, 라이브러리를 가리키고, "디스크로 백업하기"를 고르세요.
Keep in mind that the backup process will copy all your iTunes content, including iPhone applications, audiobooks, games, movies, music, music videos, podcasts, ringtones, and TV shows.
백업 과정은 아이폰 애플리케이션, 오디오북, 게임, 영화, 음악, 뮤직비디오, 팟캐스트, 링톤, TV쇼를 포함한 당신의 모든 아이튠즈 컨텐츠들을 복사한다는점을 명심하십시오.
(* Keep in mind=명심하다 / * process= [동] 처리하다 [명] 과정 / * include=포함하다 / * including= ~을 포함하여, ~을 포함한)
If you have any content you don't care about taking with you (do you really need all those old podcasts?) delete it before you waste your time backing it up.
만일 당신이 당신과 함께하는지에 대해서 신경쓰지 않는 어떤 컨텐츠라도 있다면 (정말로 그 오래된 팟캐스트들이 모두 필요하십니까?), 백업하느라 시간을 낭비하기 전에 그것들을 지워버리십시오.
(* care=관여하다, 관심을가지다, 신경쓰다, 돌보다 / * waste=낭비하다 / * back something up= something[무언가]를 백업하다)
Step 3:
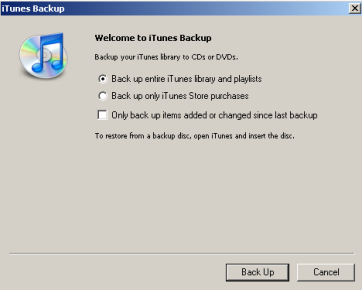
The iTunes backup dialog offers a few different options, but for our purpose we're going to leave it on the first default option and back up your entire library.
아이튠즈 백업 대화상자가 몇가지 다른 옵션들을 제공하지만, 여기서는 첫번째 옵션 기본값을 그대로 내버려둬서 모든 라이브러리를 백업하도록 합니다. (직역: 하지만 우리의 목적을 위해서는 첫번째 기본 옵션값에 선택을 내버려두고 당신의 전체 라이브러리를 백업합니다)
(* dialog=대화 상자 / * a few(긍정적으로, 있다는점을 강조해서)=조금있는, 몇가지가 있는, 약간있는. 반대어는 few /
* purpose=목적, 의도, 용도 / * leave=남겨두다, 남겨두다, 그대로두다 / * default=[컴터]기본값 / * entire=전체의)
There are ways around doing this, but it never hurts to have a disc backup of your iTunes library in an emergency and the disc method offers the cleanest, most seamless, back up method.
이걸 피하는 다른 방법이 있지만, 만약을 대비해서 아이튠즈 라이브러리의 백업 디스크를 가지는것은 어떤 피해도 주지 않으며, 디스크로 백업하는 방법이 가장 깨끗한, 가장 깔끔한 백업 방법입니다.
(* There are ways around doing this=Workaround / * Hurt=다치게하다, 상처를주다, 피해를 주다 / * emergency=비상시, 응급시 / * method=방법 / * offer=제공하다 / * cleanest=가장 깨끗한, 깔끔한 / * seamless=솔기없는, 깔끔한)
Depending on the size of your library, you may have to back up your collection across several CDs or DVDs.
When you're done with your backup, close iTunes.
당신의 라이브러리 크기에 따라서, 라이브러리를 몇장의 CD들이나 혹은 DVD들을 걸쳐서 백업해야만 할것입니다.
백업이 끝났다면, 아이튠즈를 닫으십시오.
(* Depend on= ~에 의존하다, ~에 달려있다 / * across= ~을 가로질러, ~을 걸쳐서 )
Step 4:
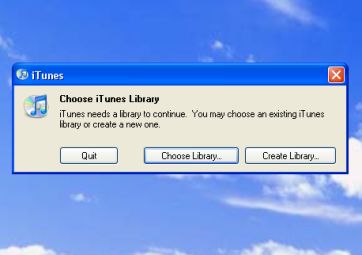
Reopen iTunes with the shift button held down (Option for Mac users). This will prompt you to choose the library file you want iTunes to use.
Shift키를 누른채로 아이튠즈를 여십시오 (맥 사용자들은 옵션키 입니다). 이렇게하면 당신이 아이튠즈가 사용하길 원하는 라이브러리 파일을 선택하도록 물을것입니다.
Step 5:
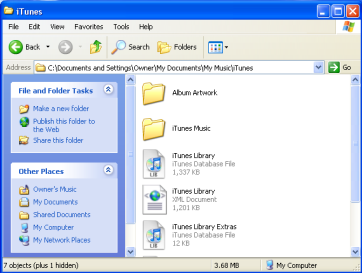
마스터 라이브러리로 동작할 라이브러리를 가진 사용자의 내 음악 폴더를 살펴보십시오.
By default, you'll find it in "C:Documents and SettingsUSERNAMEMy DocumentsMy MusiciTunes." Within the user's iTunes folder you should find an iTunes Library file. Select it and hit OK.
기본적으로, "C:Documents and Settings사용자 이름My DocumentsMy MusiciTunes"에서 찾을 수 있습니다.
사용자의 아이튠즈 폴더에서 아이튠즈 라이브러리 파일을 찾아야만 합니다. (찾았다면) 그걸 고르고 OK를 누르십시오.
Step 6:
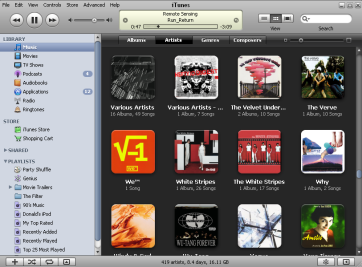
당신은 이제 성공적으로 다른 사용자의 뮤직 콜렉션을 여러분의 아이튠즈로 불러왔습니다.
불행하게도, 당신의 개인 음악 콜렉션은 사라져버렸습니다. 다음 단계에서 그걸 고칩시다.
(* successfully=성공적으로 / * disappear=사라지다 <-> appear=나타나다 / * remedy=치료, 치료요법, 고치다, 치료하다)
Step 7:
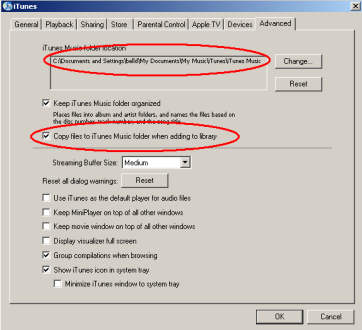
Open up iTunes Preferences, check under the Advanced tab, and make sure the Music Library path points to the new location you selected in step 5 (it should). Also, check off that box labeled "Copy files to iTunes Music folder when adding to library." This will make sure any new music you add will spill into the new location. Hit OK.
아이튠즈 속성창을 열고, 고급탭으로 들어간다음, 뮤직 라이브러리 경로가 당신이 Step 5에서 고른 새 위치를 가리키고 있는지 확실히 확인하십시오. 또한, "라이브러리에 추가할때 파일들을 아이튠즈 음악 폴더에 복사하기"라는 체크박스의 체크를 해제하십시오. 이렇게 함으로서 당신이 추가한 어떤 새로운 음악 파일들이라도 새 위치로 채워질것임을 확실히 할 수 있습니다. OK 를 누르십시오.
Now, with iTunes still open, insert the backup disc you made (or the first in the series of discs, if your collection was too large for a single disc). iTunes will ask whether you want to restore from this disc. Click Restore. Finally, hit "Consolidate Library" in the file menu just to make sure everything gets copied to the new location. iTunes should remember all these changes from here forward, without you making any extra effort.
이제, 여전히 아이튠즈가 열려진 상태로, 당신이 만든 백업 디스크를 넣고 (혹은 만일 당신의 콜렉션이 하나의 디스크에 들어가기에 너무 큰 경우라면 디스크들중 첫번째 디스크를 넣으십시오). 아이튠즈는 이 디스크로부터 복구하길 원하는지 아닌지를 물을것입니다. 복구를 누르십시오. 마침내, 파일 메뉴에서 "라이브러리 합치기" 를 눌러서 모든것이 새 위치로 잘 복사되었는지 확인하십시오. 아이튠즈는 당신이 어떤 추가적인 노력을 들이게 하지 않고도, 여기서부터의 변경점들을 기억해야만 합니다.
Perform these same steps on any other accounts you want to merge on this same computer and you'll have one big happy iTunes library filled with everyone's music. The only catch is that different users can't run iTunes simultaneously(=동시에), so be sure to quit iTunes before you log off.
이러한 같은 단계들을 이 같은 컴퓨터상에 있는 합치고자 하는 다른 계정들에서도 실행하십시오.
이제 당신은 하나의 큰, 모두의 노래로 채워진 행복한 아이튠즈 라이브러리를 가지게 됩니다.
신경써야할 한가지는 오직 서로 다른사용자간에 아이튠즈를 동시에 실행시킬 수 없다는 점이기에, 로그오프하기전에
아이튠즈를 확실히 종료시키십시오.
 ≡
≡
