유레카! 프로그램이 사용 중인 파일, 폴더를 '확실히' 삭제하는 방법 4가지! (+최후의 수단)
파일을 삭제하려고 했는데 "다른 프로그램이나 시스템에서 파일을 사용 중"이라는 메시지가 표시되나요? 혹은 폴더를 삭제하려 하자 "폴더 또는 해당 폴더에 포함되어 있는 파일이 다른 프로그램에서 열려 있으므로 작업을 완료할 수 없습니다" 라는 메시지를 표시하나요? 폴더나 파일을 편집하거나 삭제할 수 없다면 문제의 프로그램이 눈에 보이지 않게 여전히 실행 중이거나 정상적으로 종료되지 않은 것일 수 있습니다.
위와 같은 메시지가 표시되면 당황하기 쉬운데요. 문제의 프로그램을 종료하고 파일 이름을 다시 변경하거나 파일의 위치를 이동하고 삭제할 수 있는 손쉬운 방법이 있습니다. 아래에서 그 방법을 설명하겠습니다.
특정 프로그램이 사용 중인 폴더나 파일을 삭제하는 기본 방법은 아래와 같습니다. 별도의 프로그램을 다운로드 하지 않고도 윈도우의 자체 기능 만으로 진행 가능한 방법인데요. 여러 단계를 거치지 않고 강력한 프로그램으로 한 방에! 다른 프로그램이 사용 중인 파일이나 폴더를 삭제하고 싶으시다면 이 부분의 내용을 건너 띄고 아래에 있는 '프로그램으로 간편하게!' 부분부터 읽어보세요!
프로그램 닫기
우선, 가장 기본적인 부분부터 확인해 볼까요. 혹시 삭제하고자 하는 파일을 열어 놓은 상태는 아닌지 확인해 보세요. 파일은 닫았지만 프로그램 창은 여전히 열려 있다면, 실행 중인 프로그램 창을 닫은 후에 다시 한 번 파일이나 폴더를 삭제해 보세요.
작업 관리자로 프로그램 종료
프로그램 창을 닫아도 프로그램이 종료되지 않는 경우가 있습니다. 프로그램 내부에 예기치 않은 오류가 발생해 '비정상 종료'되면, 창은 닫혀서 보이지 않더라도 프로그램은 '실행 중'인 상태로 남는데요. 보이지 않는 프로그램이 사용 중인 파일이나 폴더를 삭제하려면 작업 관리자에서 문제의 프로그램을 직접 종료해야 합니다.
Ctrl + Shift + ESC 키를 눌러 작업 관리자를 열어 보세요. 다른 방법으로는 작업 표시줄에서 마우스 오른쪽 클릭한 다음에 작업 관리자를 클릭하거나 Ctrl + Alt + Del 키를 누르고 작업 관리자 항목을 선택하는 방법도 있습니다.
이렇게 해서 작업 관리자를 연 다음에 프로세스 탭으로 이동합니다. 작업 관리자가 '간단히' 보기 상태로 열렸다면 창의 아래 쪽에 위치한 자세히 버튼을 눌러 주시고요. 이제, '삭제 대상 파일(폴더)'을 열 때 사용했던 프로그램의 이름을 목록에서 찾습니다. MS 워드로 문서를 열어 봤었다면 'Word'라는 단어가 있는 항목을 찾아야겠죠.
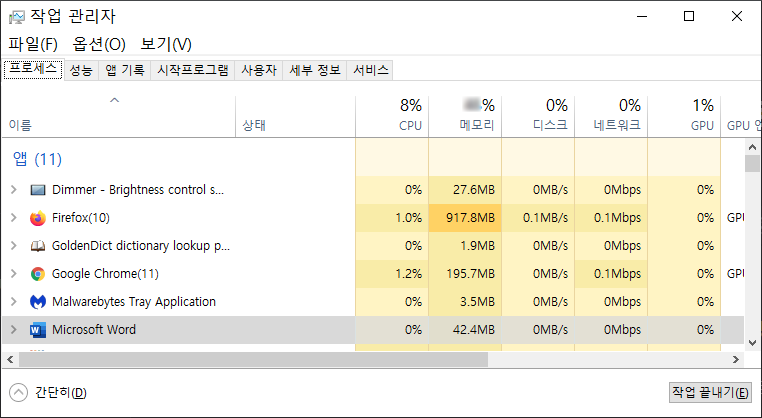
문제의 프로그램을 발견하셨다면 해당 항목을 클릭하여 선택한 다음에 우측 하단에 있는 작업 끝내기 버튼을 클릭하여 종료합니다. 마지막으로 파일을 삭제할 수 있는지 확인해 보세요.
컴퓨터 재시작
컴퓨터를 다시 시작하는 게 조금 번거롭게 느껴지기는 하지만, 작업 관리자나 별도의 프로그램을 사용할 필요가 없다는 점에서 좋습니다. 다른 일시적인 오류나 문제를 한 번에 해결하는 방법이기도 하고요. 단순하지만 효과는 좋은 편입니다. 혹시 컴퓨터를 다시 시작해도 파일/폴더 삭제가 계속해서 불가능하다면 윈도우 시작 시 자동으로 실행되는 프로그램이나 파일 탐색기가 원인일 수 있습니다. 다음 과정에 나온 방법을 적용해 보세요!
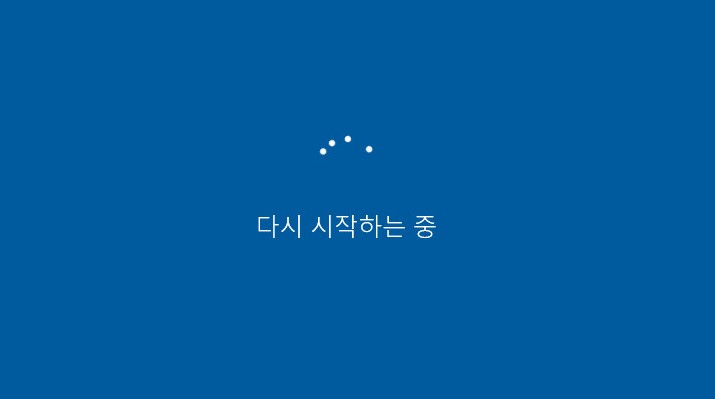
'파일 탐색기 프로세스' 설정 변경
파일 탐색기는 기본적으로 모든 창을 하나의 프로그램(explorer.exe)이 열도록 설정되어 있는데요. 컴퓨터에 따라서는 파일 탐색기의 '새 창'을 열 때마다 프로그램(explorer.exe)을 추가적으로 실행하도록 설정이 변경되어 있는 경우가 있습니다. 이런 경우 두 프로그램(explorer.exe와 explorer.exe)이 서로 충돌하면서 파일/폴더 삭제가 불가능한 현상이 발생할 수 있습니다.
파일을 삭제하지 못하는 이유가 '설정'인지 확인해 볼까요. 윈도우 로고 + E 키를 눌러 파일 탐색기를 연 다음에 보기 > 옵션 버튼을 클릭하여 폴더 옵션 창을 엽니다.
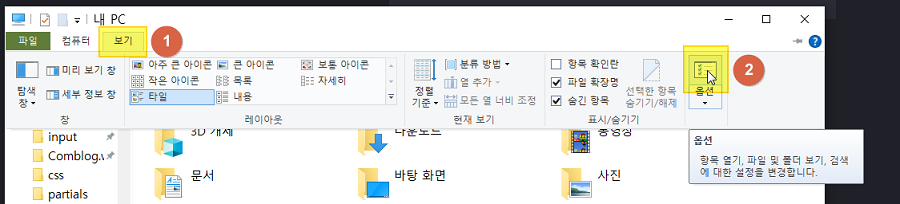
그 다음으로는 보기 탭으로 이동하고요. 이제 독립된 프로세스로 폴더 창 실행 항목의 체크가 풀려 있는지 확인해 보세요. 항목이 체크되어 있다면 체크를 푼 다음에 확인 버튼을 눌러 주세요. 이 '설정'이 문제를 유발했다면 설정 변경을 통해 문제를 해결할 수 있습니다.
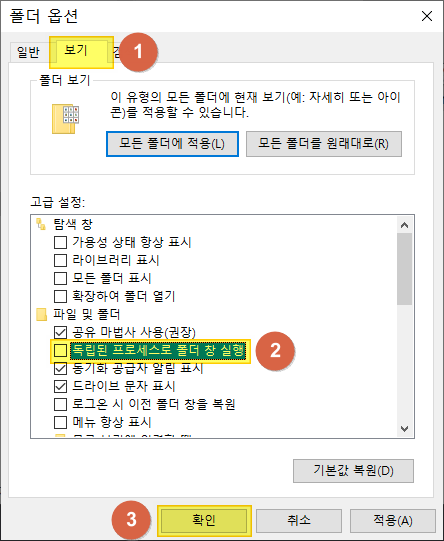
파일 탐색기 '미리 보기 창' 끄기
특별한 이유가 없는데도 '다른 프로그램에서 파일, 폴더를 사용 중'이라는 메시지가 뜨고 파일 삭제가 불가능하다면 파일 탐색기의 '미리 보기 창'도 원인일 수 있습니다. 다른 폴더로 이동한 후에도 내부적으로는 미리 보기 표시한 대상 파일을 '열기'만 하고 닫지 않은 경우에 문제가 발생하는데요.
평소에 '미리 보기 창'을 사용하고 계셨다면 윈도우 로고 + E 키를 눌러 탐색기를 열고 보기 > 미리 보기 창을 클릭하여 '미리 보기 창'을 닫아 주세요.
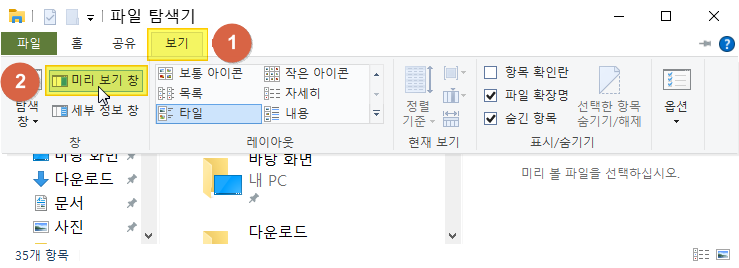
'미리 보기 창'을 닫고 난 후에 '사용 중인 파일, 폴더'를 삭제할 수 있는지 다시 한 번 확인해 보세요.
명령 프롬프트로 강제 삭제
파일 탐색기의 도움 없이도 명령 프롬프트를 활용하여 특정 프로그램이 사용 중인 파일을 강제로 삭제하는 방법이 있습니다.
먼저, 파일 탐색기에서 삭제할 파일의 경로를 확인해야 합니다. 윈도우 로고 + E 키를 눌러 파일 탐색기를 열고 삭제할 파일이 있는 폴더로 이동한 다음에 폴더의 경로를 복사하세요.
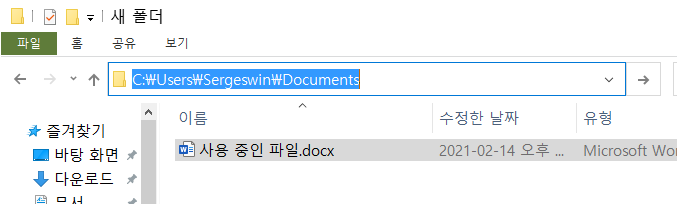
그 후에 시작 메뉴를 열고 cmd라고 입력한 다음, 명령 프롬프트 항목을 오른쪽 클릭하고 관리자 권한으로 실행을 선택합니다. 명령 프롬프트 창이 열리면 cd라고 입력한 후에 Ctrl + V 키로 복사한 폴더 경로를 붙여 놓고 엔터 키를 눌러 삭제 대상 파일이 있는 폴더로 이동해 주세요.
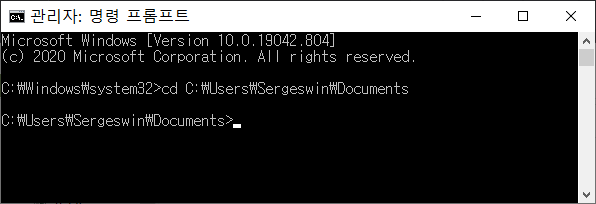
다음으로는 파일 탐색기 프로그램을 잠시 종료해야 합니다. '윈도우 탐색기' 항목을 종료하면 작업 표시줄, 배경 화면이 사라지는데요. 파일 탐색기를 다시 실행하면 원래대로 되돌아 오기 때문에 걱정하지 않으셔도 됩니다.
파일 탐색기를 종료하려면 Ctrl + Shift + ESC 키를 눌러 작업 관리자를 열고 Windows 탐색기 항목을 오른쪽 클릭한 다음에 작업 종료를 선택합니다.

이제 Alt + Tab 키를 눌러 명령 프롬프트 창으로 되돌아온 다음에 아래에 있는 명령을 입력해 주세요. 큰 따옴표 사이에 있는 파일 이름은 '삭제할 실제 파일의 이름'을 입력해주시고요. 마지막으로 엔터 키를 눌러 명령을 실행하면 마침내! 파일을 삭제합니다!
del "삭제할 파일.doc"
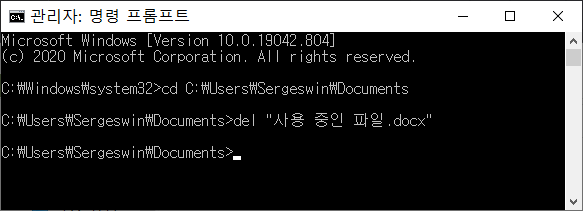
이제, 파일 탐색기를 다시 실행하는 일만 남았네요. Ctrl + Shift + ESC 키를 눌러 작업 관리자를 연 다음에 파일 > 새 작업 실행을 클릭하시고요. explorer.exe를 입력하고 확인 버튼을 누르면? 작업 표시줄과 바탕 화면 아이콘이 있는 원래의 모습으로 되돌아 옵니다!
프로그램을 종료하거나 컴퓨터를 재시작했는데도 여전히 파일을 사용 중이라는 메시지가 표시되며 파일을 삭제할 수 없나요?
아래에서 소개할 프로그램 가운데 하나를 사용해 보세요. 의외로 손쉽게 문제를 해결할 수 있습니다!
1. 마이크로소프트 프로세스 익스플로러
첫 번째로 소개할 프로그램은 프로세스 익스플로러입니다. 윈도우 작업 관리자의 기능 강화판이라고 보시면 되는데요. 파일을 인질로 잡고 있는 프로그램이 어떤 녀석인지 손쉽게 찾을 수 있게 도와주는 기능이 내장되어 있습니다.
프로세스 익스플로러를 실행한 다음 Ctrl + F 키를 눌러보세요. 검색창이 뜨면 삭제나 이름 변경이 불가능한 파일의 이름을 입력한 후 Search 버튼을 클릭해 보세요. Process 부분에 짤막한 프로그램 이름이 표시되죠? 그 프로그램이 파일 삭제를 막고 있는 문제의 프로그램입니다.
이제 Ctrl + Shift + ESC 키를 눌러 작업 관리자를 연 다음 세부 사항 탭으로 이동하고, 해당 프로그램의 이름을 목록에서 찾아서 선택 후 종료 버튼을 눌러 문제의 프로그램을 종료할 수 있습니다.
프로세스 익스플로러 다운로드: https://download.sysinternals.com/files/ProcessExplorer.zip
2. 언락커
우선 이 링크를 클릭해 프로그램을 다운로드 후 설치해주세요. 설치 시 Quick이 아닌 Advanced를 선택한 다음 반드시 Install Delta toolbar의 체크를 해제한 후 진행해주세요. 프로그램 설치가 완료되었다면 이제 Unlocker 프로그램을 실행한 다음 문제의 파일을 지정하고 확인 버튼을 누릅니다.
아래와 같은 창이 하나 나타나면 No action을 클릭후 원하는 작업을 선택하고 OK 버튼을 누르세요. Delete는 파일 삭제, Rename은 이름 변경, Move는 파일 위치 이동입니다. 마지막으로 안내 메시지에 따라 컴퓨터를 재시작하면 마침내 파일을 삭제하거나 이름을 변경할 수 있습니다.
언락커 다운로드: https://www.softpedia.com/get/System/System-Miscellaneous/Unlocker.shtml#download
3. 락헌터
프로그램을 설치한 다음 삭제가 불가능한 파일에서 마우스 오른쪽 버튼을 클릭해 보세요. What is locking this file?이란 메뉴 항목이 추가되었죠? 이 메뉴 항목을 선택하면 해당 파일을 사용 중인 모든 프로그램을 보여 주는 창이 하나 나타납니다.
아래와 같은 모습의 창인데요. Unlock it!(연결 해제), Delete it!(파일 삭제), Unlock & Rename(프로그램과 파일의 연결 해제 및 이름 변경) 가운데 실행하고자 하는 기능의 버튼을 클릭하세요! 손쉽게 문제를 해결할 수 있습니다.
혹시 Delete it! 버튼을 눌렀는데 Cannot delete file...(파일/폴더를 삭제할 수 없다)는 메시지가 표시될 경우 Delete At Next System Restart(다음 시스템 재시작 시 파일 삭제) 버튼을 누르시면? 이후에 컴퓨터를 다시 시작하는 시점에 문제의 파일을 자동으로 삭제합니다.
락헌터 다운로드: https://lockhunter.com/downloadnow.htm
앞서 설명한 프로그램을 사용해도 소용이 없거나 별도의 프로그램을 설치하고 싶지 않은 분은 최후의 수단으로 안전 모드로 부팅해 보세요. 악성 프로그램이나 바이러스가 원인인 경우 소개한 프로그램으로는 삭제가 되지 않을 수 있습니다. 이런 경우 안전 모드로 부팅하여 파일 삭제를 시도해 보세요.
윈도우 10을 사용하고 계신다면 윈도우 로고 + I 키를 누른 다음 업데이트 및 보안 > 복구로 들어간 다음 고급 시작 옵션 부분에 있는 지금 다시 시작 버튼을 누르세요. 다음 화면에서는 문제 해결 > 고급 옵션 > 시작 설정 > 다시 시작 순으로 클릭해 주세요. 컴퓨터가 재시작된 후 시작 설정 화면이 나타나면 마지막으로 안전 모드를 선택해 주세요.
안전 모드로 부팅 이후에는 문제의 파일이 있는 장소로 이동한 다음 한 번 더 삭제를 시도해 보세요.
지금까지 다른 프로그램이나 시스템에서 사용 중인 파일을 삭제하거나 이름 변경, 이동하는 방법에 대해서 살펴봤습니다. 마음에 드는 방법을 골라 깔끔하게 파일을 삭제해보세요! 더 이상 "폴더 또는 해당 폴더에 포함되어 있는 파일이 다른 프로그램에서 열려 있으므로 작업을 완료할 수 없습니다" 라는 메시지가 표시되지는 않을까 걱정할 필요 없이 말이죠. 덧붙여서 혹시 용량이 큰 파일을 쉽게 발견하고 하드 디스크 용량을 간단하게 확보하는 방법을 알고 계신가요? 파일, 폴더별 용량을 그래프로 보는 방법도 확인해 보세요!
 ≡
≡





