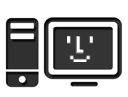間違って消しても? OK!最強の「フリー」ファイル復元ソフト7つ!
「私ならそんなミスはしない」と考えがちですが、一度くらいはファイルを誤って削除する経験をすることがあります。 忙しい時が特にそうです。 ファイルを何気なく削除すると、背筋がぞっとするだけでなく、頭をかきむしりたくなるほどつらい気持ちになります。 ゴミ箱にもファイルがないね。 どうしよう?と思っても? 慌てないでください! まだファイルを復元する方法があります!
ファイルを間違って削除しても? 目に見えないだけで、実際にはファイルがまだハードディスクやUSBメモリー、SDカード、スマートフォンに残っている場合が多いです。 このような場合、文章で紹介する「ファイル復元プログラム」を使えば、永遠に消えたと思っていたファイルを蘇らせることができます。 無料で使用可能な強力なファイル復元プログラム! 下で紹介してみます。
Stellar Data Recoveryは、基本機能に忠実であるだけでなく、「無料」の使用が可能なので良いです。 Windows用プログラムに加え、MacOSバージョンプログラムも提供しています。 最大1GBまでは無料でファイルを復元することができます。 ハードディスク、SDカード、USBメモリーなど様々な媒体からファイルを復旧できる点も気に入りますね。
ほぼすべての形式のファイルをステラデータリカバリーに復元できます。 必要な場合は、プログラムのデータベースにファイル拡張子を追加してもいいです。 無料バージョンであるにもかかわらず、ビットロッカー(BitLocker)で暗号化されたハードディスクの削除ファイルを復元する機能もありますね。
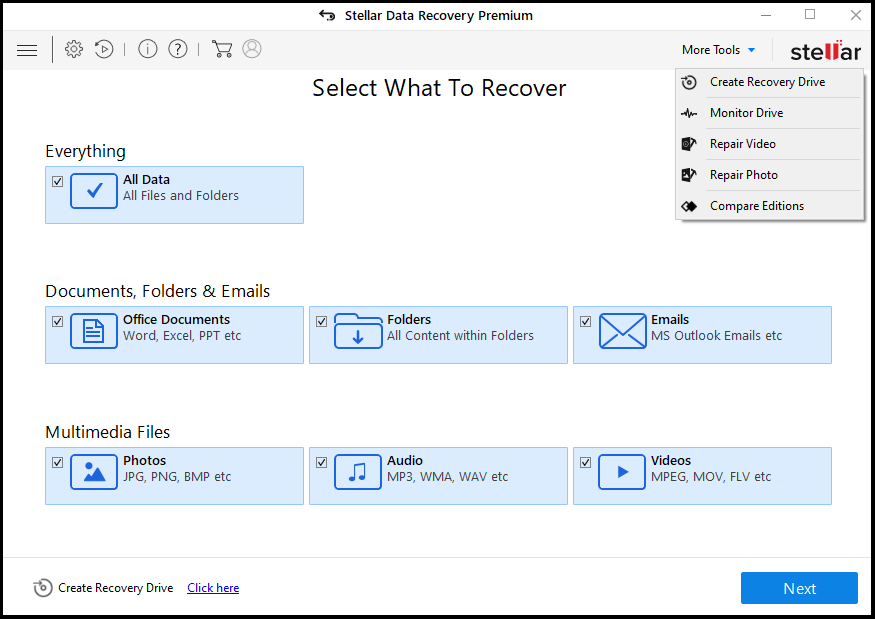
誤って削除したファイルの容量が1GB以下であれば、ステラデータリカバリーの使用をおすすめします。 1GBを超えるなら有料バージョンを使わなければなりません。 容量制限もない「完全無料」プログラムも以下で紹介していますので、続けてご確認ください!
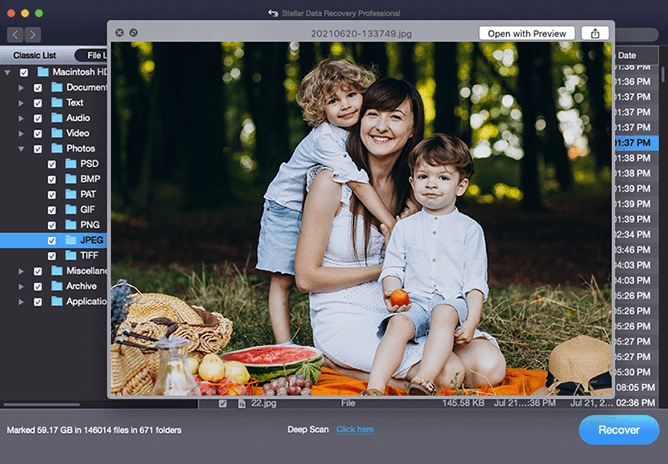
* メリット:
- 基本的に無料でありながら、様々な機能に対応(最大1GBファイルを無料で復元可能)
- 誰もが理解しやすい直観的な画面構成
- 外付けハードディスク、SDカードなど様々な媒体のファイル復元が可能
- 広範囲なファイルタイプの復元が可能
- Windows版だけでなくMacバージョンのプログラムもある。
* デメリット:
- 有料バージョンの値段が高い方。
- 高級ファイル復元機能の「ディープスキャン(DeepScan)」速度がやや遅い。
ダウンロードページ:
Recuvaは個人ユーザーならすべての機能を制約なく使える「完全無料」プログラムです。 無料ファイル復旧プログラムの中で認知度が最も高いプログラムでもあります。 企業や官公庁、団体などで使うには有料バージョンを購入しなければなりませんが、価格が$20なので安い方です。
レクバはWindows用プログラムだけがあるという事実は少し残念ですが、外部ストレージ媒体のファイル復元成功率が高いです。 先ほど見たプログラムと同様に、外付けハードディスク、USBメモリー、SDカードをはじめとする複数のメディアのファイル復元が可能です。
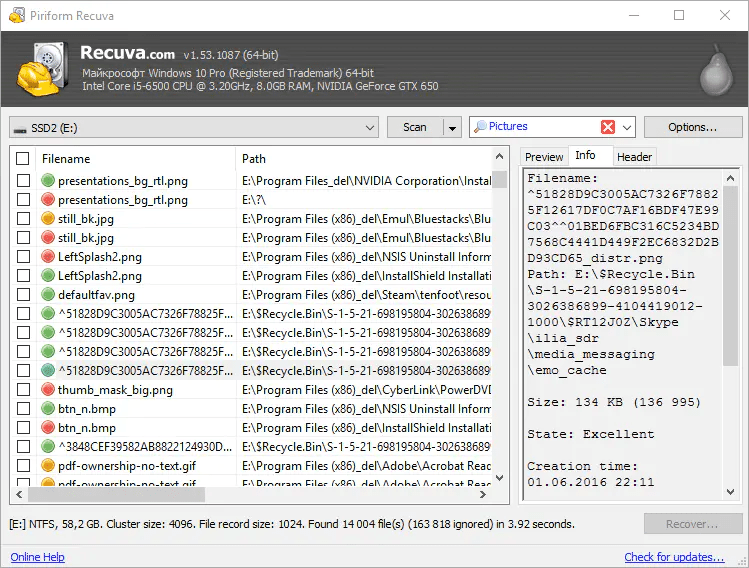
他のプログラムに比べて非常に軽いです。 コンピューターの資源をほとんど消耗しません。 おかげでファイル復元速度も速く、他の作業をしながらファイル復元機能を実行しても負担がかかりません。 基本スキャン機能の場合、数分で終わって、平均的な速度よりもはるかに速いです。 ちなみに基本スキャンでは、発見できなかった削除ファイルまで復元してくれる高級スキャン機能もあります。 時間は少しかかりますが、削除したファイルに関連したすべての痕跡を追跡してファイルを復元します。
個人的には無料ファイル復元プログラムの中で最も優れたプログラムだと思います。😊
* メリット:
- 基本スキャン機能の速度が速く、削除ファイルの復元速度も速い。
- プログラム自体が軽くて資源消耗が少ない
- 外付けハードディスク、USBメモリ、SDカードなど様々な媒体のファイル復元に対応
- 個人ユーザーなら機能制限なしで無料使用可能(復元可能なファイル容量に制限なし)
* デメリット:
- 削除したファイルを精密検索する「高級スキャン」機能の場合、時間が多少かかる
- 画面構成、デザイン、ユーザビリティに改善の余地が残っている
- Windows用プログラムのみ
ダウンロードページ:
MiniTool Power Data Recoveryは、Mini Tool Partition Wizardで有名な「ミニツール(MiniTool)」社が開発した削除ファイル復旧プログラムです。 まず、画面構成が直観的なので、誰でもすぐに使いやすいというメリットがあります。 ハードディスクパーティション管理ユーティリティを作った会社らしく? フォーマット、ウイルスなどで削除されたパーティションを早期に復元する機能があります。
また、ファイル復元プログラムは、通常ハードディスクやUSBメモリ「全体」をスキャンする機能だけがある場合が多いのですが、 毎回ドライブ全体をスキャンするには時間もかかるだけでなく、必要なファイルを探すのも難しいですよね。 ミニツールは、「フォルダの位置を指定」して、そのフォルダだけをスキャンする機能もあります。 おかげでスキャンに浪費する時間を減らし、必要なファイルだけを早く復元することができます。
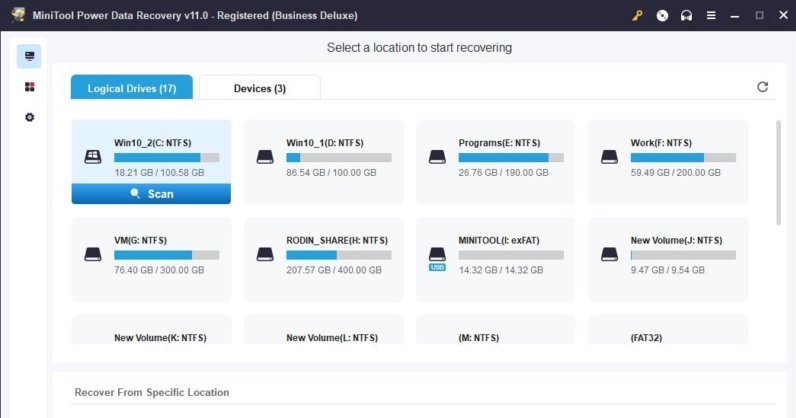
SDカードやUSBメモリーはファイルを頻繁に移して消すため、誤ってファイルを消したりファイルが損傷することが多いのですが。 他のプログラムと同様に、外付けハードディスク、USBメモリ、SDカードの削除ファイルを安全に復元する機能もあります。
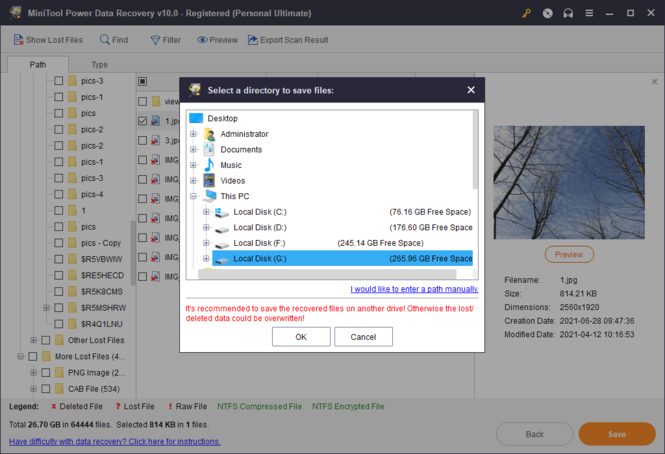
この他にも「ファイルプレビュー」機能があり、画像やその他のタイプのファイルを復元する前にあらかじめ確認できる点も気に入っています。 ファイル名だけ見て、「どんなファイルだっけ···?」って思い出すのに苦労することはないでしょう。 ただし、この機能は別途の付加機能をインストールして使用することができます。 スキャン結果画面でファイルプレビューを試みると、付加機能をインストールするか尋ねます。 インストールを選択するとしばらくして機能が点灯します。
「ミニツールパワーデータリカバリー」無料バージョンは、ステラのように最大1GBまで無料でファイルを復元します。 マックバージョンなしでWindows用プログラムのみ提供しています。 ご参考ください!😊
* メリット:
- フォーマットまたは損傷したドライブパーティションの削除ファイルも復元可能(最大1GBまで無料復元)
- 画面構成が分かりやすく、使い方も直観的
- 復元時にドライブ「全体」をスキャンする必要がなく、「フォルダ位置を指定」してフォルダのみスキャンできる (スキャン時間節約、スピーディーな復元)
- インストール後ディスクスペースを少なく占める
* デメリット:
- 有料バージョンの価格が高い方。
- プレビュー機能を使用するためには、別途の付加機能の設置過程を経なければならない。
- Windowsのみ対応
ダウンロードページ:
EaseUS Data Recovery Wizardも、「ファイル復元プログラム」といえば欠かせないユーティリティです。 クリック数回だけで簡単にファイルを復元することができます。 画面構成がWindows探索機とよく似ています。 おかげで、このプログラムを初めて使用する人も必要な機能をすべて活用できるほどです。
ハードディスクだけでなくアンドロイド機器、iPhone/iPad、USBメモリー、SDカード、カメラなどウィンドウが「保存装置」と認識するすべてのドライブの削除ファイルを復元することができますね。 削除パーティションの復元も可能です。 特に、無料プログラムにも「スキャン結果保存」機能がある点が気に入っています。 ディスクスキャンの結果を保存しておけば、後でディスク全体を再スキャンしなくても必要なファイルを復元することができるので、相当な時間を節約します。
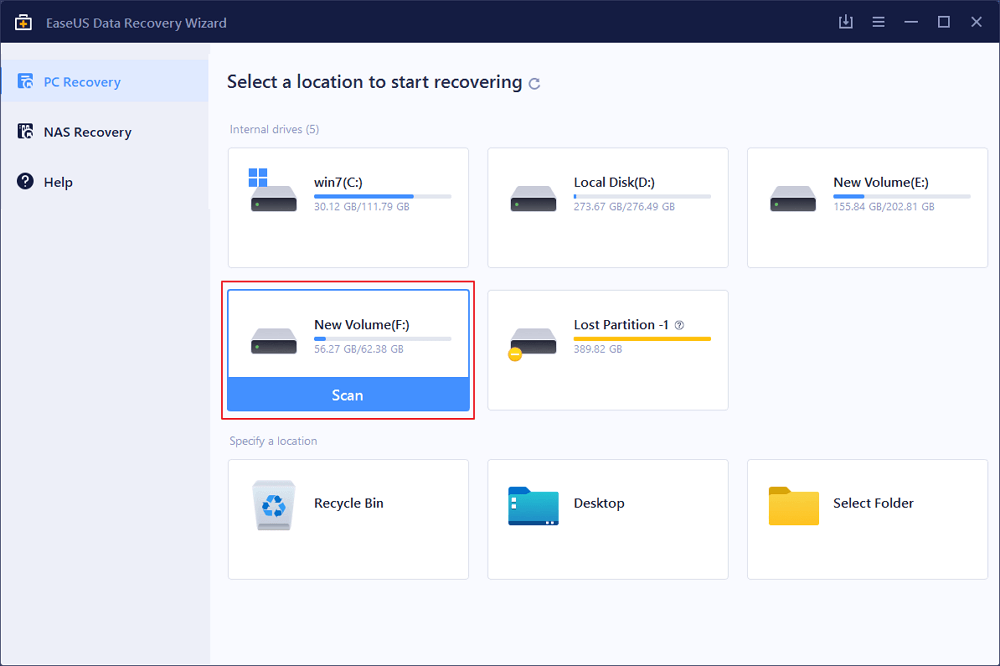
ファイル復元時には、削除ファイルを拡張子、削除した日付、名前別に並べる機能があります。 ファイル名や拡張子を基準にスキャン結果を検索できる検索機能もあります。 他のプログラムと違って、Windows版でもFAT、NTFS (Windowsファイルシステム) だけでなく、HFS+ (マックOS用ファイルシステム) の削除ファイル復元もサポートしている点が印象的ですね。
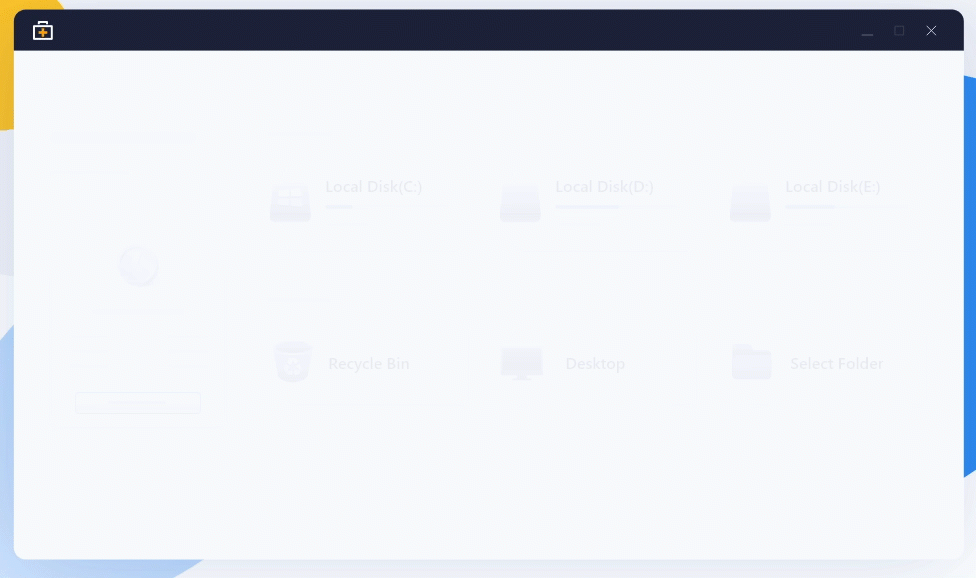
復元可能な基本容量が500MBであることは、多少残念です。 文章で整理した他のプログラムに比べて少し少ない方です。 プログラムの共有ボタンを押して広報文をSNSに掲載すると、復元可能容量が「2GB」に増えます! ご参考ください!
* メリット:
- ディスクスキャン結果を別途保存可能。その後、ディスク全体を再スキャンしなくても必要なファイルをすぐに復元できる。
- WindowsだけでなくmacOSにも対応
- スキャン結果画面でファイルを拡張子、削除された日付、名前を基準に整列可能
- 画面構成と使用方式がWindows探索機と似ているため使いやすい。
- 削除したファイルを復元する前にすぐプレビューできる。
* デメリット:
- 基本復元可能容量が500MB (プログラムの共有ボタンを押して広報文をSNSに載せると復元可能容量が「2GB」に増える)
- 削除されたファイルのうち、「復元可能なファイル」だけでなく「復元不可能なファイル」も表示する。
- 100MB以下のファイルのみプレビュー可能
- 「残ったスキャン時間」の表示が正確でない方である。
ダウンロードページ:
DiskDrillはファイルシステムの種類を問わずすべての内。外部ストレージから損失または削除されたデータを簡単に復旧するプログラムです。 他のプログラムではうまく復元されない削除ファイルも復旧する場合が多いです。 このため、少し残念な点があっても、必ず一度確認しなければならないプログラムです。
ディスクドリルは、クレバーファイルズ(CleverFiles)というデータ復旧専門会社で開発しました。 一般ユーザーから専門家に至るまで、皆が満足するほどすっきりとした使用経験と、他のプログラムに比べて高いファイル復元成功率が目立ちます。 強力な検索アルゴリズムを使用して、様々な保存装置、ファイルシステムで400以上のファイル形式を復元することができます。
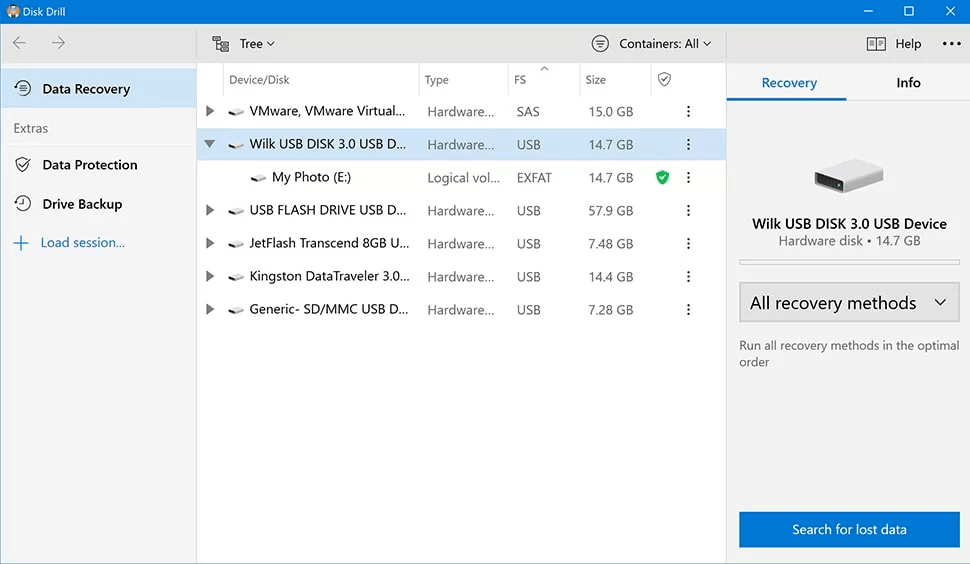
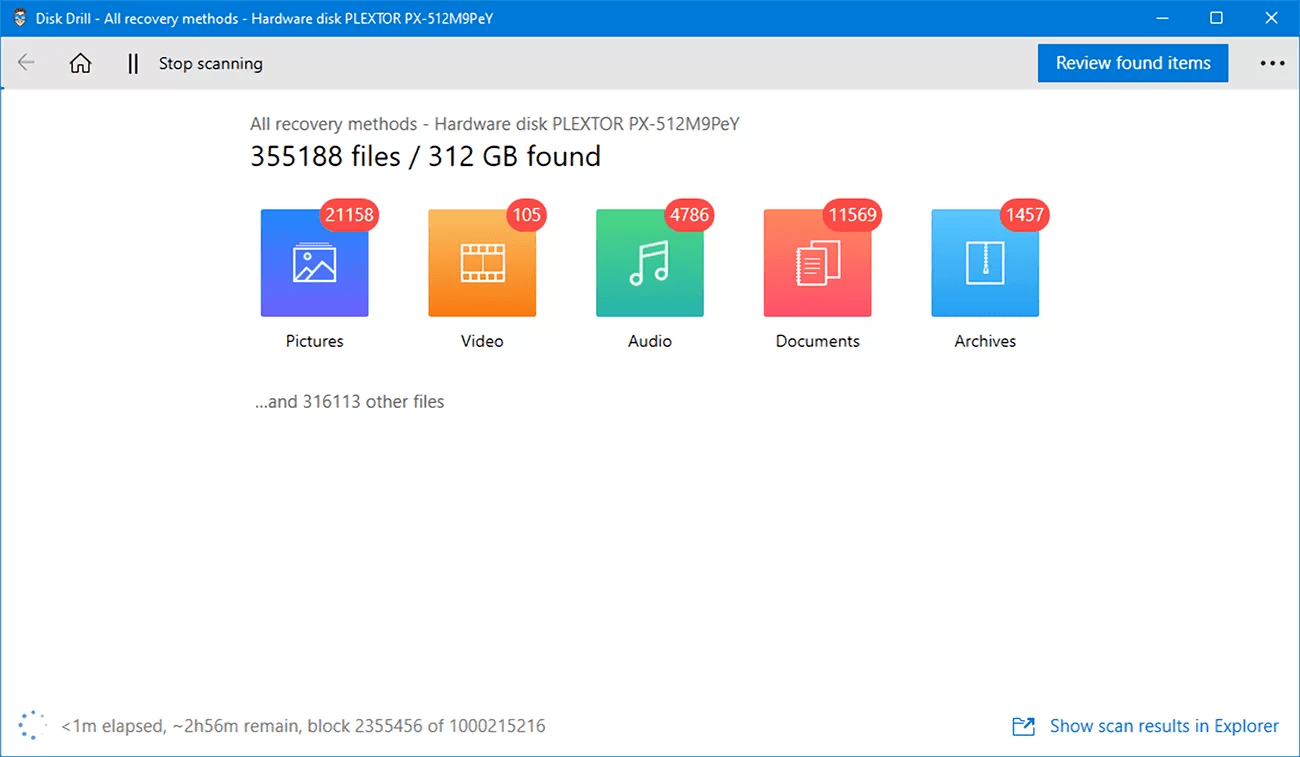
ディスクドリルは、特別な専門知識がなくても直観的にファイルを復元することができます。 スキャン結果をフィルタリングして特定のファイルを探し、復元前にディスクドリル内でプレビューすることができます。 パソコンを終了しなければならない場合はスキャンを一時停止して、後でやり直す機能もありますね。
Windows用の無料バージョンの場合、最大500MBのファイルを復旧することができます。 他のプログラムと比べると少し惜しい容量ですね。 もちろん、文書や日常的な業務ファイルを復元するには十分な容量です。 この他にも、追加の保護機能としてリカバリーボルト (RecoveryVault) とドライブバックアップ (DriveBackup) 機能も提供します。 この二つの機能とも画面構成がすっきりしていて分かりやすいので、削除ファイル復元機能と同様に使いやすいです。
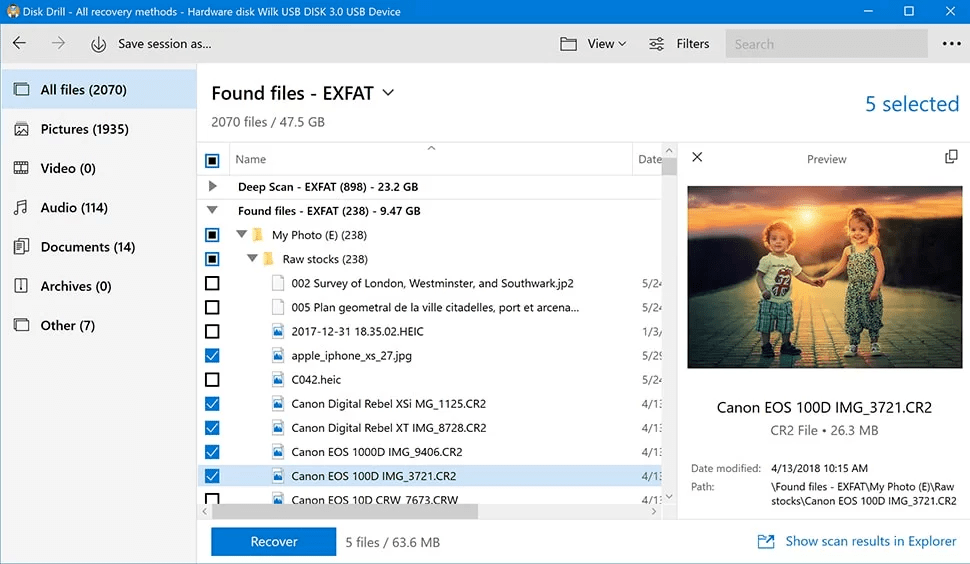
$89の価格でディスクドリルプロ (DiskDrillPro) バージョンにアップグレードすると容量制限なく無制限にファイルを復元できます。 一度の購入で最大3台のパソコンに設置し、同時に使用できますね。 ちなみにディスクドリルはWindows用だけではなく、マック用プログラムもありますが、マック用プログラムは無料版がありません。 脈用評価版はファイル復元が完全に不可能で、削除されたファイルリストを表示する機能のみです。
* メリット:
- 400種類以上のファイル形式を復元可能
- 他のプログラムに比べて「ファイル復元成功率」が高い
- 削除されたパーティション復元可能
- NTFS、NTFS5、FAT12、FAT16、FAT32、exFAT、EXT3/EXT4、HFS、HFS+、APFSをはじめとする広範囲な種類のファイルシステムをサポートする。
- ファイル保護およびバックアップ機能の提供
- 直観的な画面構成
- スキャン結果をWindows探索機で「フォルダ」のように開くことができる。
* デメリット:
- 最大500MBまで無料復元可能 (Windowsバージョン)
- スキャン速度が平均的な水準である。
ダウンロードページ:
無料ファイル復旧プログラムを話す時に欠かせないプログラムがワンダーシェアリカバーイット (WondershareRecoverit) です。 デジタルビデオカメラ、ハードディスク、USBメモリをはじめとする様々なストレージデバイスの削除ファイルを確実に復元します。 開発会社のワンダーシェアは、動画編集アプリであるフィルモラ (Filmora) とPDFソリューションで、世界中の数百万人のユーザーと多くの大企業から信頼されています。
ホームページの最初の画面では、「FUJIFILM、HITACHI、DBS、Deloitte」などグローバル企業で使用されている安全なファイル復旧プログラム」という言葉で製品を紹介していますね。 Recoveritは会社の主力データ復旧製品で、NTFS、FAT、HFS+、APFSを含む主要ファイルシステムをすべてサポートしており、1000以上のファイル形式を復元することができます。

ワンダーシェア (Wondershare) が開発した他のプログラムと同様に、リカバーイット (Recoverit) は使いやすく、本当に簡単です。 簡単な3段階だけ経ればファイルの復元が可能です。 最後のステップでは、クリックするだけで復旧直前のファイルをプレビューすることもできます。 ファイルが削除、損失した状況別に別メニュー、機能を用意した点も興味深いですね。
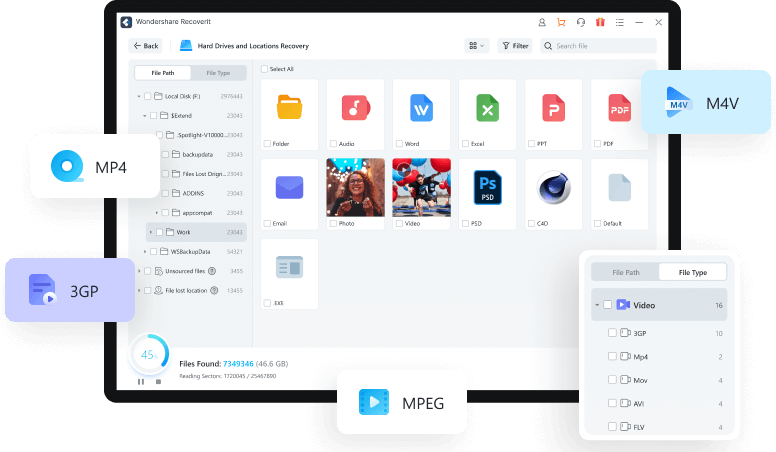
ワンダーシェアリカバーイットを使用しながら唯一残念な点は、無料バージョンが最大100MBまでファイルを復元するという点でした。 数百MBだけもっと支援してくれたら完璧だったのに… とても残念な部分です。
* メリット:
- 1,000種類以上のファイル形式を復元可能
- すっきりとしたデザインと使いやすさの使いやすさ
- WindowsだけでなくMacでも使用可能 (Macファイルシステムに対応)
* デメリット:
- 無料バージョンは最大100MBまでファイル復元に対応
- プレビュー機能は、特定タイプのファイルにのみサポートする。
- スキャン結果画面が同一のファイルを重複表示する
ダウンロードページ:
PhotoRecは、強力なファイル復旧機能とともに様々なオペレーティングシステムをサポートします。 デジタルカメラ、ハードディスクを問わず使い方さえ覚えれば、いつでもどこでも、どんなファイルでも復元できるプログラムです。 名前のせいで「ミスで消した写真ファイルだけを復元するプログラムなのか…?」と誤解しがちですが、実は様々な種類のファイルを復元することができます。 もう少し詳しく見てみると? ハードディスク、SDカード、CD-ROM、USBメモリなどの保存装置で480種類以上のファイル拡張子を復元することができます。
フォトレック(PhotoRec)の使い方は? Windowsバージョンの場合は、少し不慣れな方です。 マック(macOS)やリナックス(Linux)バージョンは難しい方です。 Windowsでは、Zipファイルをダウンロードして圧縮を解いた後、qphotorec_win.exeファイルを実行します。 ウィンドウが開いたら、削除したファイルがあるディスク、パーティションを選択します。 復元したファイルを保存する場所を指定し、「Search(復元)」ボタンを押すと、ファイルが復元されます。 Mac、Linux版は文字いっぱいのドスウィンドウ/コンソールプログラム形態のため、初めての方は扱いにくい場合があります。 マック、リナックスバージョンの使用方法は、この文をご覧ください。
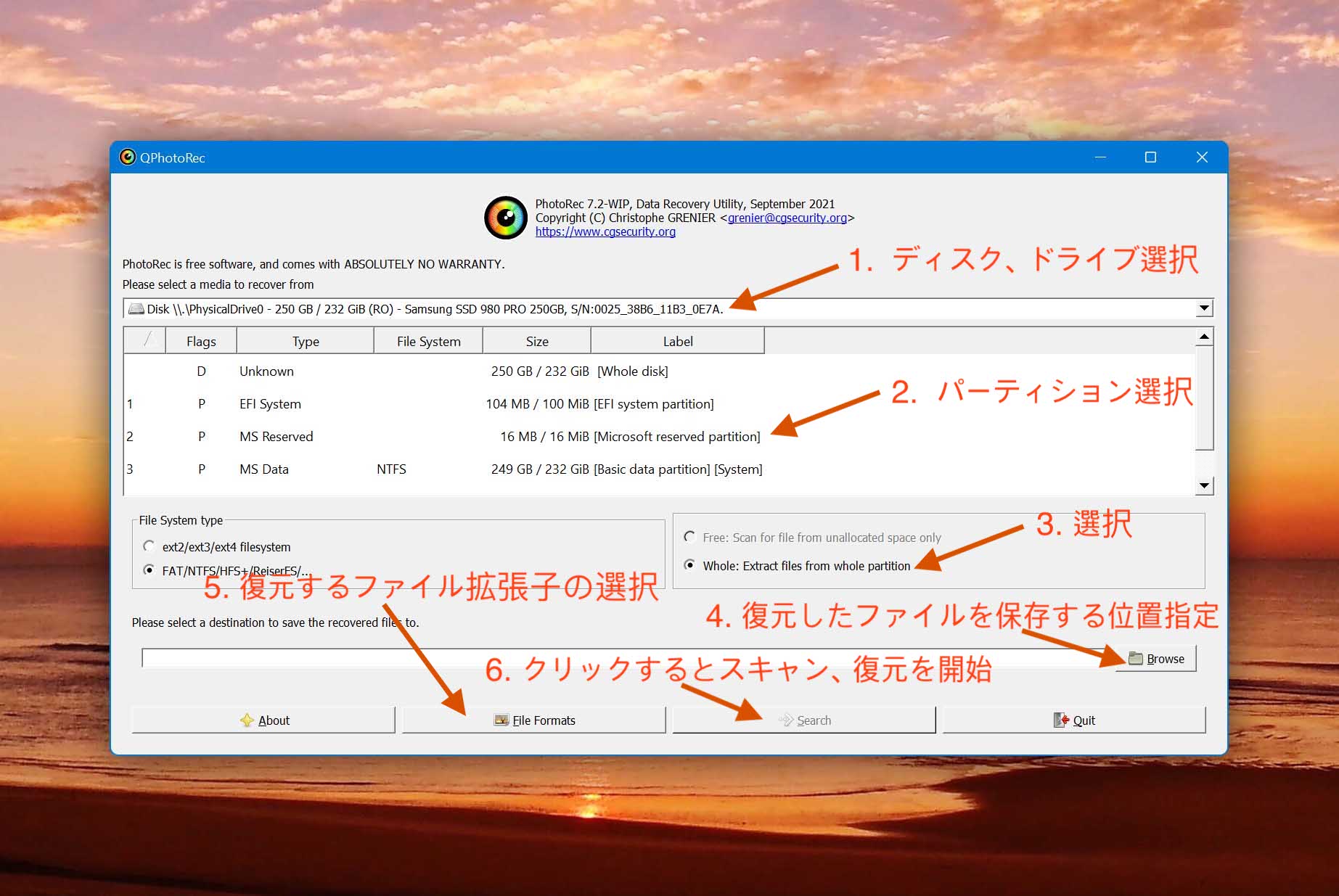
性能面でフォトレック (PhotoRec) は、多数の有料ファイル復元プログラムに匹敵するほどです。 場合によってはディスクのあちこちに散らばっているファイルも復元できます。 使用性が少し残念ですが、オープンソースで完全無料であるうえ、復元成功率も高いので、必ず確認しなければならないプログラムだと思います。😊
* メリット:
- オープンソースプログラムで、完全無料。 無制限復元可能
- Windows、macOS、Linuxの両方に対応する
- 480種類以上のファイルを復元可能
- 様々な種類のファイルシステムに対応
* デメリット:
- 初めて使用すると多少困難を感じることがある
- スキャン過程でディスクのすべての削除ファイルを自動的に復元する。
- ファイル名とフォルダの構造は復元されない。 ファイル名は無作為に英数字の組み合わせを指定する。
ダウンロードページ:
誰でも一度はファイルを間違って消す危険な経験をします。 びっくりしてゴミ箱やフォルダを開けてみても、ファイルが見えないと戸惑いがちです。 このような時!文章で紹介した強力な無料ファイル復旧プログラムを活用すれば、とても簡単に大切なファイルを復元できます。 クリック数回で削除したファイルを蘇らせることができていいですね。 冷や汗が出る状況になっても、今は少し安心してもいいでしょう。 ファイルを誤って削除して悩んでいる場合は、本文から必要に応じてプログラムを選んで「復元(Recover/Restore)」ボタンを押してみてください!😊
 ≡
≡