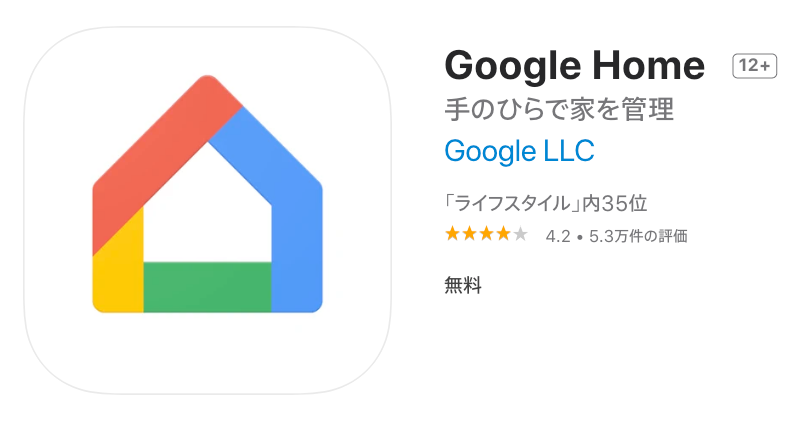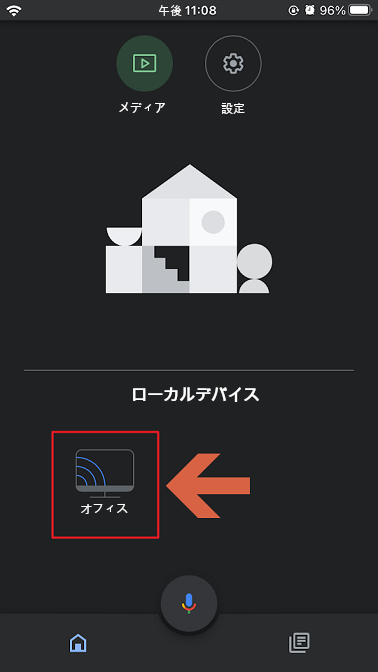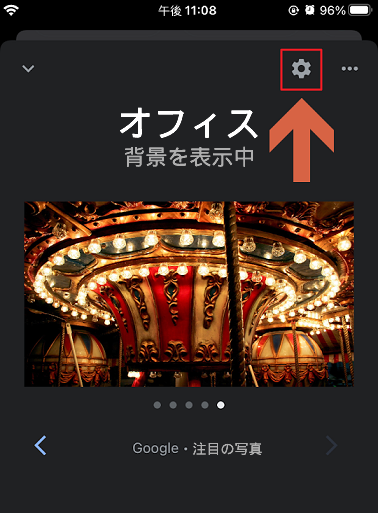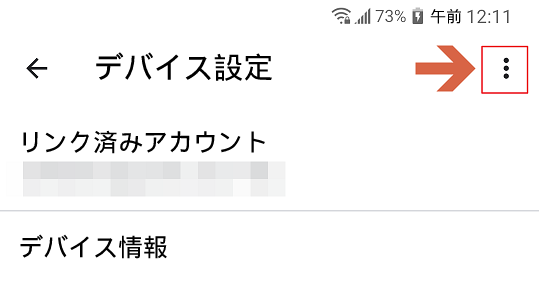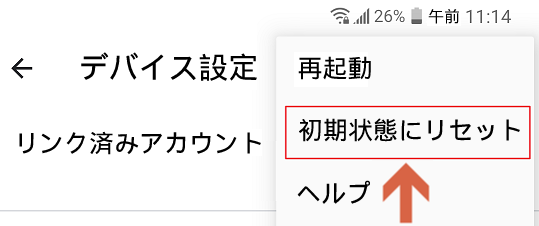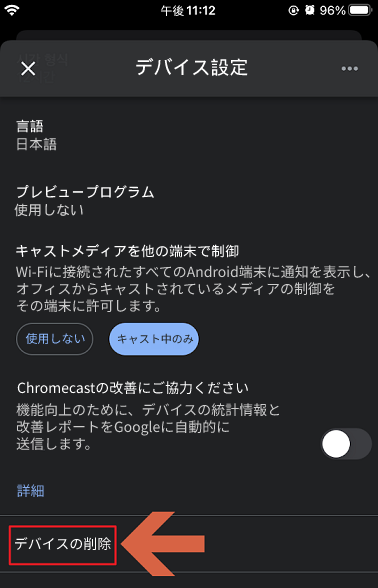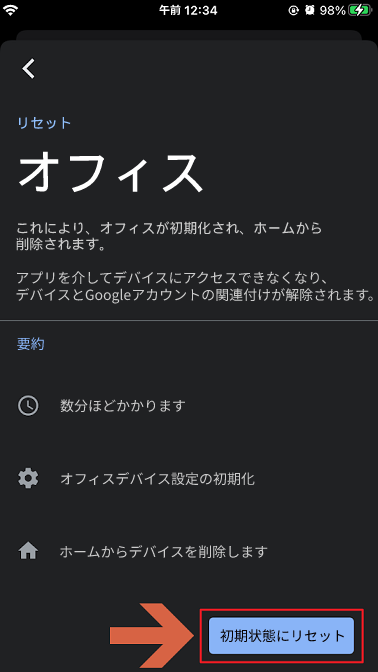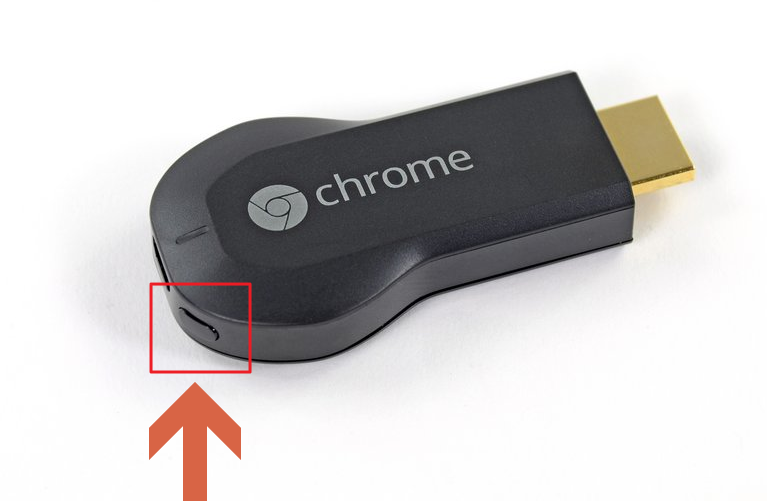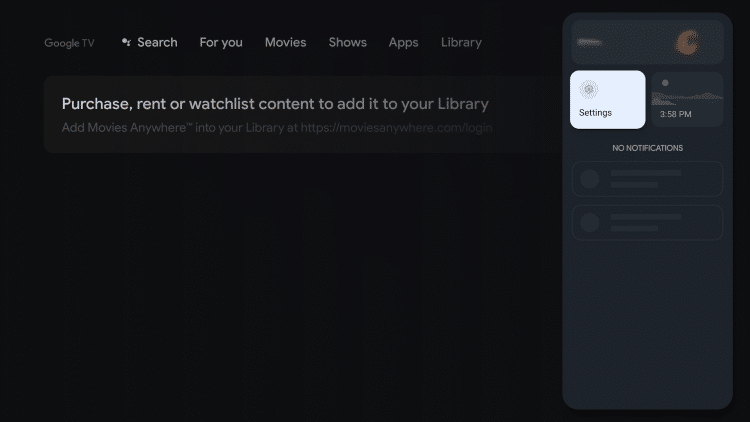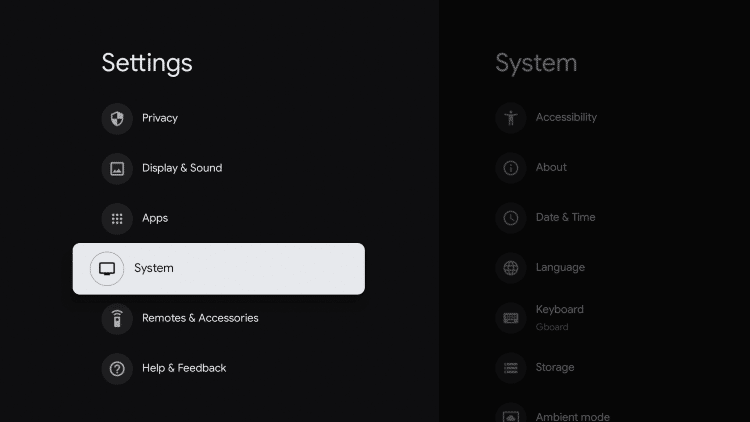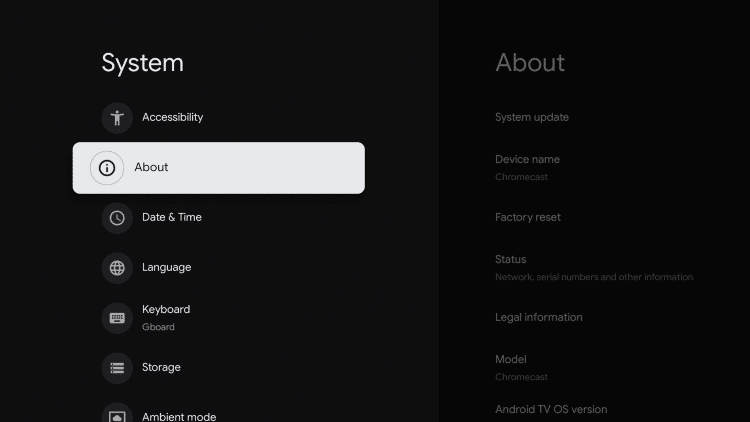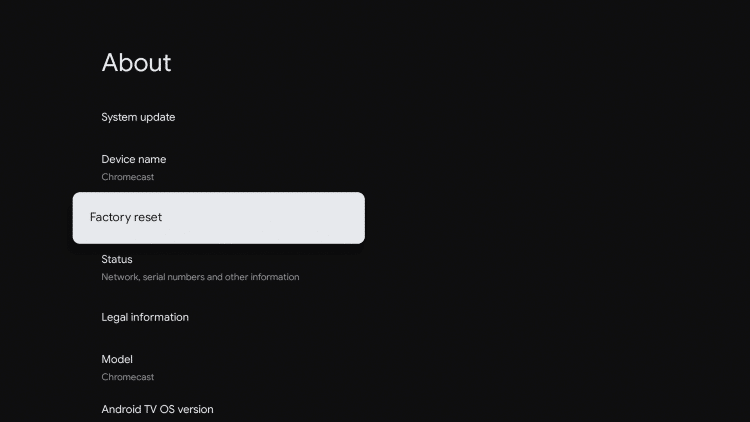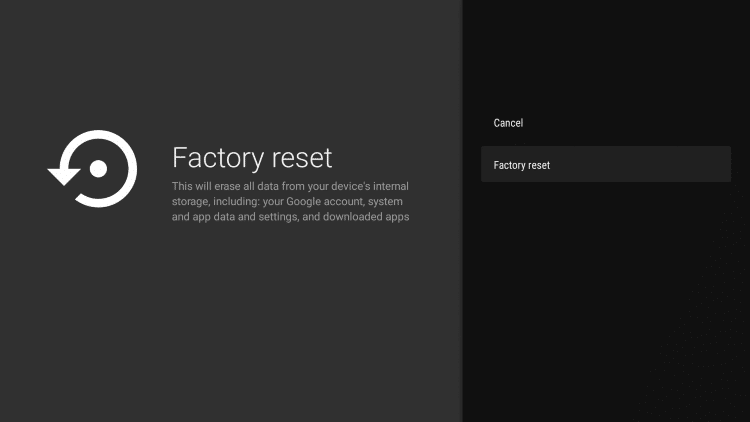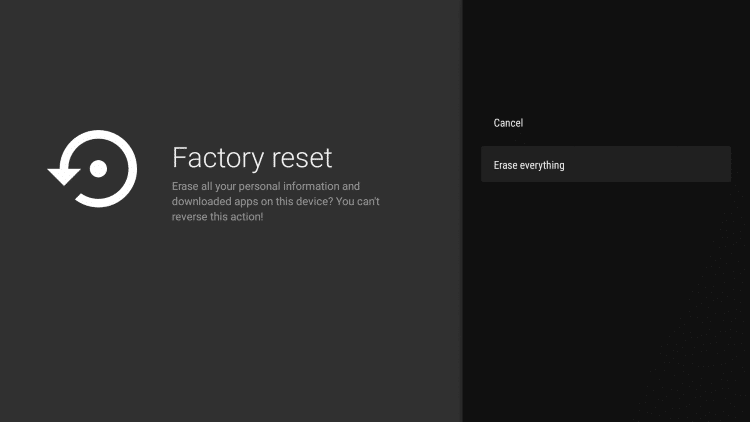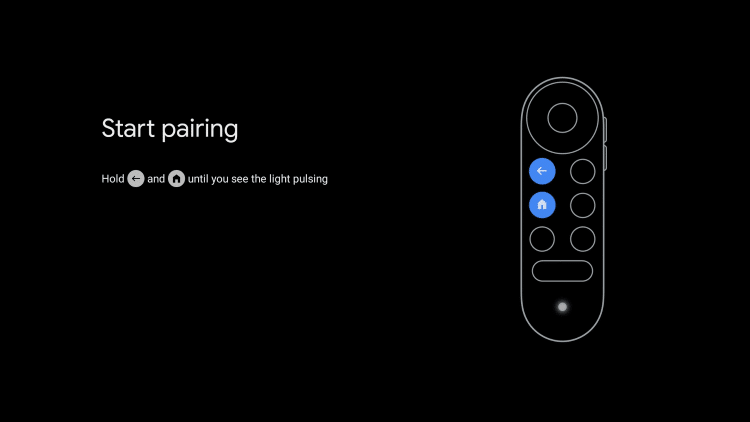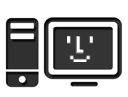【2023年】知っておくと便利!クロムキャストを完全初期化する最高の方法、総まとめ!
クロームキャスト(Chromecast)は初期設定や使用が容易なだけでなく、問題もほとんど発生しません。 それでもたまには? 動きを止めて凍ってしまったり、単純な再スタートだけでは解決できない問題が発生したりします。
こんな時にクロームキャストを購入当時の初期状態に戻す「工場(完全)初期化」を実行したら? 問題をとても簡単に一度に解決できます! したがって、クロームキャスト画面の動きが止まったり、スマートフォンから映像を送信しても何の反応もなければ、「完全(工場)初期化」機能を実行する必要があります。
それだけでなく、無線ルータを交換したり、または別の場所に持って行って使用するなどの理由でクロームキャストを新しいWi-Fi接続地点(AP)に接続する必要があるとしたら? この場合も、新しいWi-Fiに接続する前に、まずクロームキャストを初期化しなければなりません。
クロームキャストは一つのWi-Fiのみ記憶できます。 既存のWi-Fi情報がある場合は、そのWi-Fiに接続します。 新しいルーターWi-Fiには接続できません。 以前のWi-Fiが利用できる場合は、スマートフォンでクロームキャストに接続して「Wi-Fi変更」をするだけですが、以前のWi-Fiがない状態ではクロームキャストを初期化するしかありません。
ちなみにクロームキャストを他の人に販売したり、知人に渡す前も必ず初期化しなければなりません。
クロームキャストを工場初期化する最新手法! 下で全部見てみましょう!
グーグル(Google)のクロームキャスト(Chromecast)を初期化する方法は大きく分けて3つあります。 第一の方法は、Google Homeアプリを活用する方法です。 2番目の方法は、クロームキャスト本体のボタンを押す方法です。 三番目の方法は、クロームキャスト第4世代である 「クロームキャストウィズグーグルTV(Chromecast with Google TV)」だけです。 海外直購で購入して使用しているなら、同梱のリモコンで調整して初期化することもできます。 初期化方法で詳細過程は第1世代、第2世代、第3世代でそれぞれ微妙に異なります。 下から世代別に一つずつ見ていきましょう!
クロームキャスト(Chromecast)第1世代も使用方法と同様に初期化の方法も容易です。 ただし、AndroidやiPhone(iOS)アプリを使って初期化する方法とは異なり、本体ボタンを押して初期化するためには、少しの待ちと忍耐力が必要です。
1. アプリで 「クロームキャスト第1世代」 を初期化
❶ Android、iPhone/iPadにGoogle Homeアプリをインストールし、開きます。
❷ 初期化したいクロームキャスト項目をタッチしてください。
❸ 右上にある⚙️ 設定ボタンをタップしてください。
❹ Androidでは、右上のボタンをタップして、 iPhoneでは画面一番下に移動します。
❺ Androidではメニューの初期状態にリセット項目をタッチしてください。 iPhoneはデバイスの削除項目をタップします!
❻ 初期化案内画面が出ます。 最後に初期状態にリセットボタンを押してください! 数分で初期化プロセスが終わります。 😊
2.本体ボタンを押して 「クロームキャスト第1世代」 初期化
❶ クロームキャストをテレビにつなげた状態で側面にあるボタンを25秒以上押したまま、白いLEDが赤色に点滅し始めるのを待ちます。
❷ LEDが完全に白に変わったら手を離してください。 クロームキャストが自動的に再起動した後、初期化プロセスを完了します!
クロームキャストの第2世代と第3世代を初期化する方法は第1世代を初期化する方法とよく似ています。 違いがあるとすれば、「初期化ボタン」を25秒間押す必要がないという点とLED色が違うという点がありますが、 AndroidやiPhoneiPad(iOS)を使用してクロームキャストを初期化する場合、AndroidアプリとiOSアプリに微細な違いがありますが、基本的な方法はほとんど同じです。
1. アプリで 「クロームキャスト第2、第3世代」 と 「クロームキャストウルトラ」 を初期化
❶ Android、iPhone/iPadにGoogle Homeアプリをインストールし、開きます。
❷ 初期化したいクロームキャスト項目をタッチしてください。
❸ 右上にある⚙️ 設定ボタンをタップしてください。
❹ Androidでは、右上のボタンをタップして、 iPhoneでは画面一番下に移動します。
❺ Androidではメニューの初期状態にリセット項目をタッチしてください。 iPhoneはデバイスの削除項目をタップします!
❻ 初期化案内画面が出ます。 最後に初期状態にリセットボタンを押してください! 数分で初期化プロセスが終わります。 😊
2. 本体のボタンを押して 「クロームキャスト第2、3世代」 、 「クロームキャスト第3世代ウルトラ」 の初期化
❶ クロームキャストをTVに接続した状態でLEDが橙色に点滅し始めるまで側面のボタンを長押しします。
❷ LEDが完全に白に変わったらボタンから手を離してください。 クロームキャストが再起動します。 自動で初期化プロセスを完了します! 😊
この方法は 「グーグルTV(Google TV)」 を内蔵した第4世代クロームキャストのみです。 正式名称は 「クロームキャスト·ウィズ·グーグルTV(Chromecast with Google TV)」 ですね。 リモコンで調整して以下の順番にお進みください!
❶ ホーム画面右上にあるプロフィール写真を選択します。
❷ メニューからSettings(設定)を選択し、System(システム)を選択します。
❸ 画面の下のほうに移動した後、About(情報)を選択してください。
❹ Factory reset(初期化)を選択してください。 機器を初期化するか尋ねたら、もう一度Factory reset(初期化)ボタンをタップしてください。
❺ 最後にErase everything(すべて消す) ボタンを選択してください。 もし 「初期化したくない」 と思ったら、 まだ遅くないです。 今からでも 「Cancel(キャンセル)」 ボタンをタップすると、すべてのプロセスをキャンセルできます。
すべて削除ボタンをタップした後は、初期化プロセスが終了するまで待ちます。 初期化を完了するまでにかかる時間は、クロームキャストにインストールしたアプリの数によって異なります。 初期化が完了すると、クロームキャストとリモコンをペアリングする 「初期設定画面」 に戻ります。
上の段階を踏んで実行したにもかかわらず、アプリを実行してメニューを開いた時に、「初期化」 項目がない場合があります。 「なんでメニュー項目がないんだろう?」 と戸惑いがちですが、心配しなくても大丈夫です! 意外に簡単な解決策があります。
メニューに 「初期化」 項目がない場合、スマートフォンとクロームキャストの間の接続に問題があるからである可能性が高いです。 これには2つの理由があります。
まず、スマートフォンがクロームキャストと同じWi-Fi(Wi-Fi)ネットワークに接続されているか確認してください。 同一のWi-Fiネットワークにない場合は、クロームキャストを初期化するメニュー項目が表示されません。 もう一度確認しなければなりません。
次に、クロームキャストをつないでおいたテレビの電源が入っていることを確認します。 TVをオンにした後、クロームキャスト画面が出るように 「HDMI(外部)入力」 に切り替えてください。 グーグルホームアプリを開いて、スマートフォンとクロームキャストが同じWi-Fi地点に接続されているかを確認して、 メニューから該当設定項目に入ってください。 ついに! 「初期化」 の項目が見えます!
クロームキャストは「簡単な使い方」同様に「初期化」も簡単で速いです。 使用中に問題が発生したり、無線ルータを交換する必要がある場合は、ここで紹介した方法で簡単に初期化しましょう! 😊どんな場面が発生しても慌てずに対処できるのでクロームキャストを使用するなら初期化方法をぜひ知っておくことをおすすめします!
ちなみに… クロムでいくつかのPDFファイルを簡単に一つに合わせる方法があるということをご存知でしたか?Chrome拡張機能のPDF Mergyもチェックしてください!😉 👍
 ≡
≡